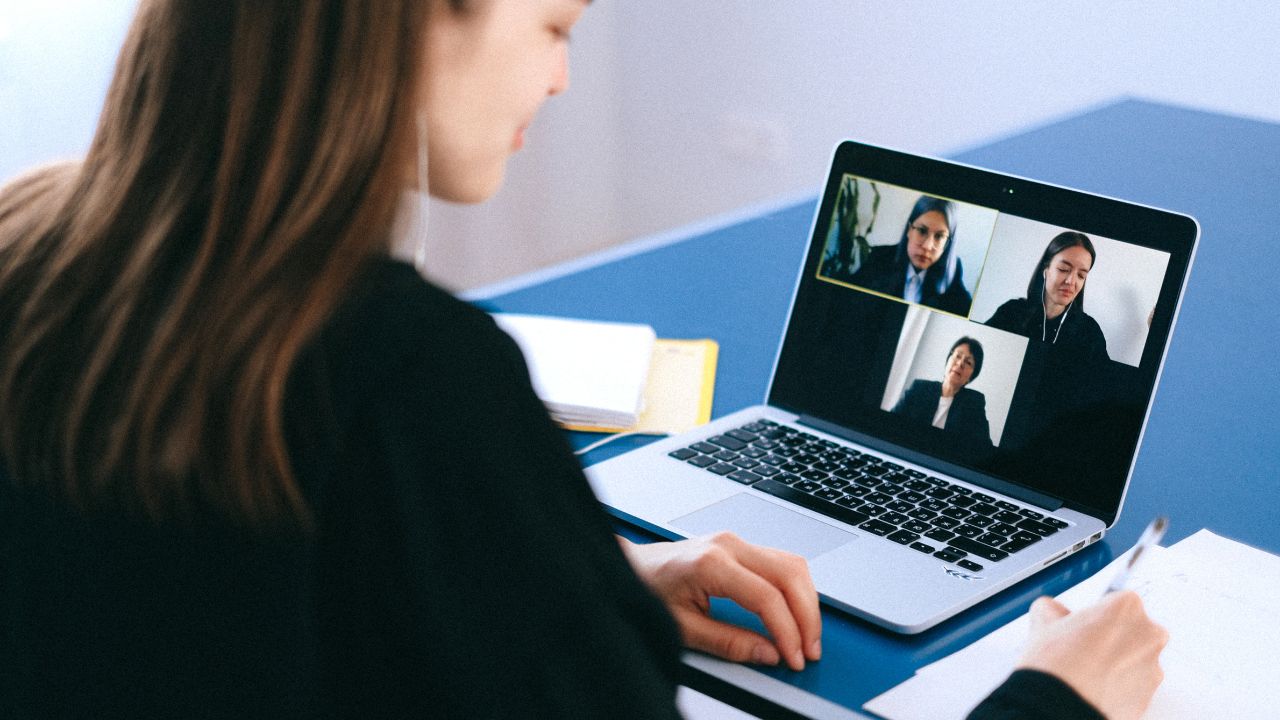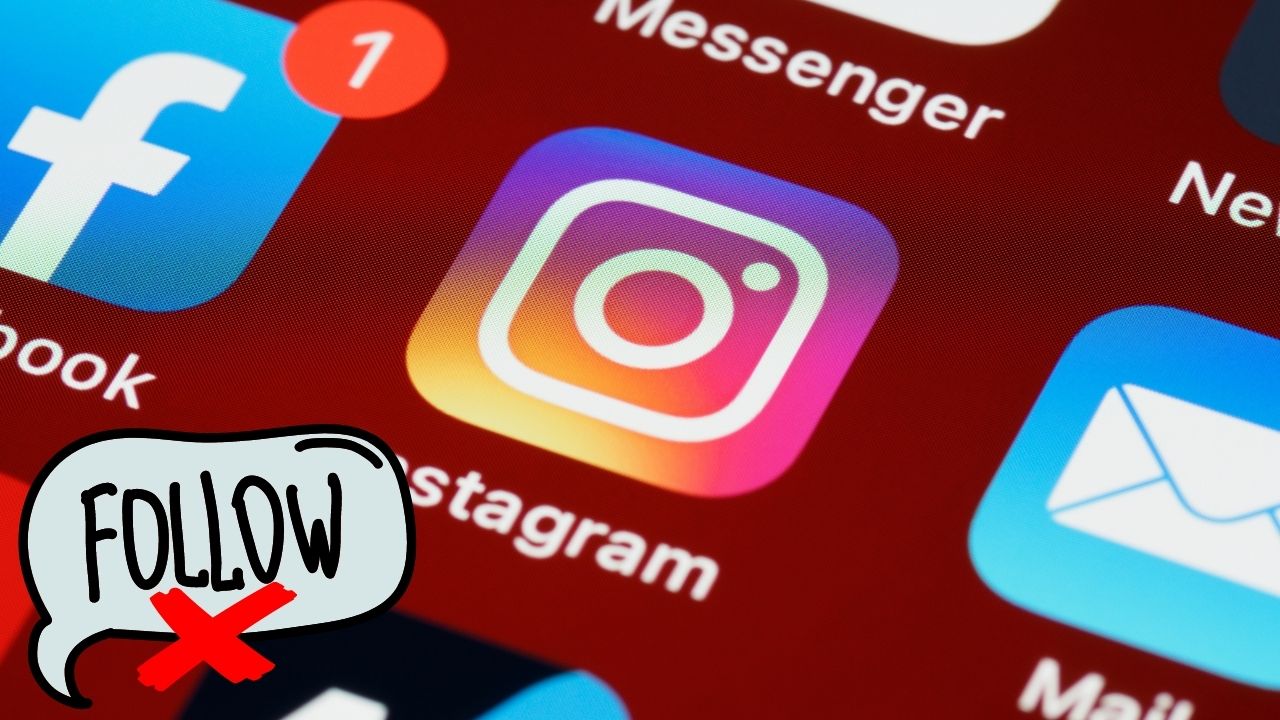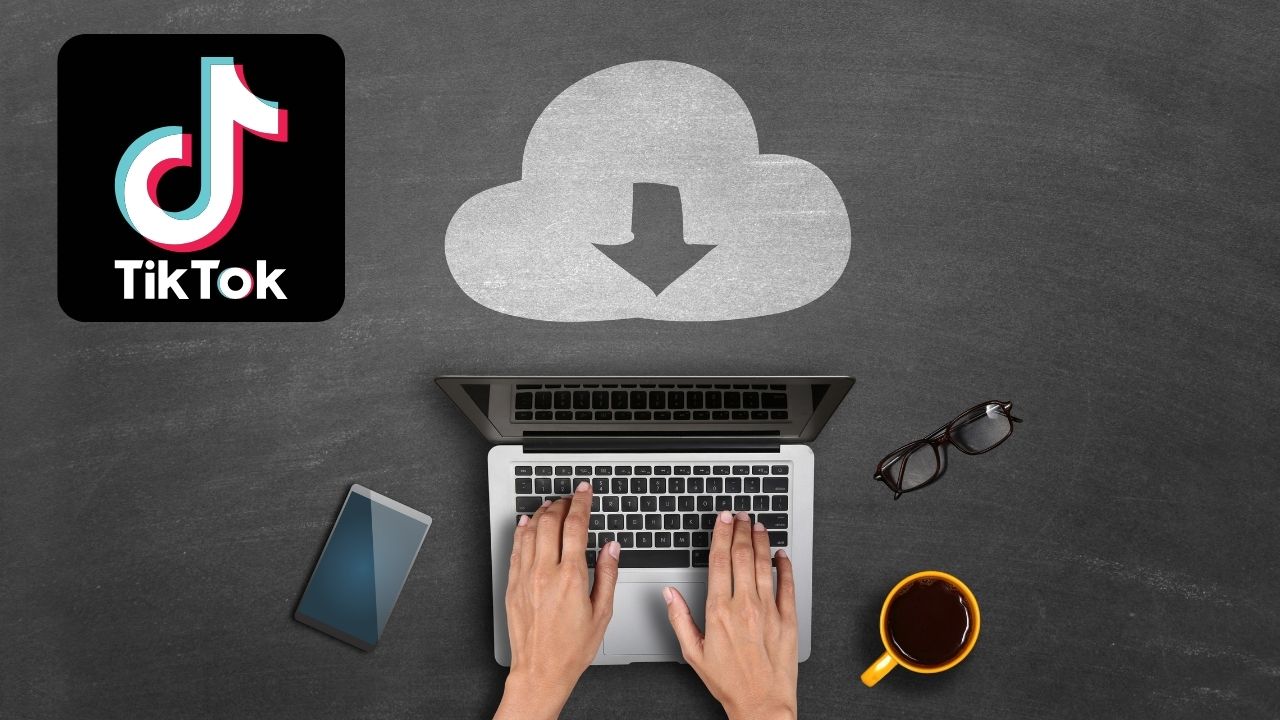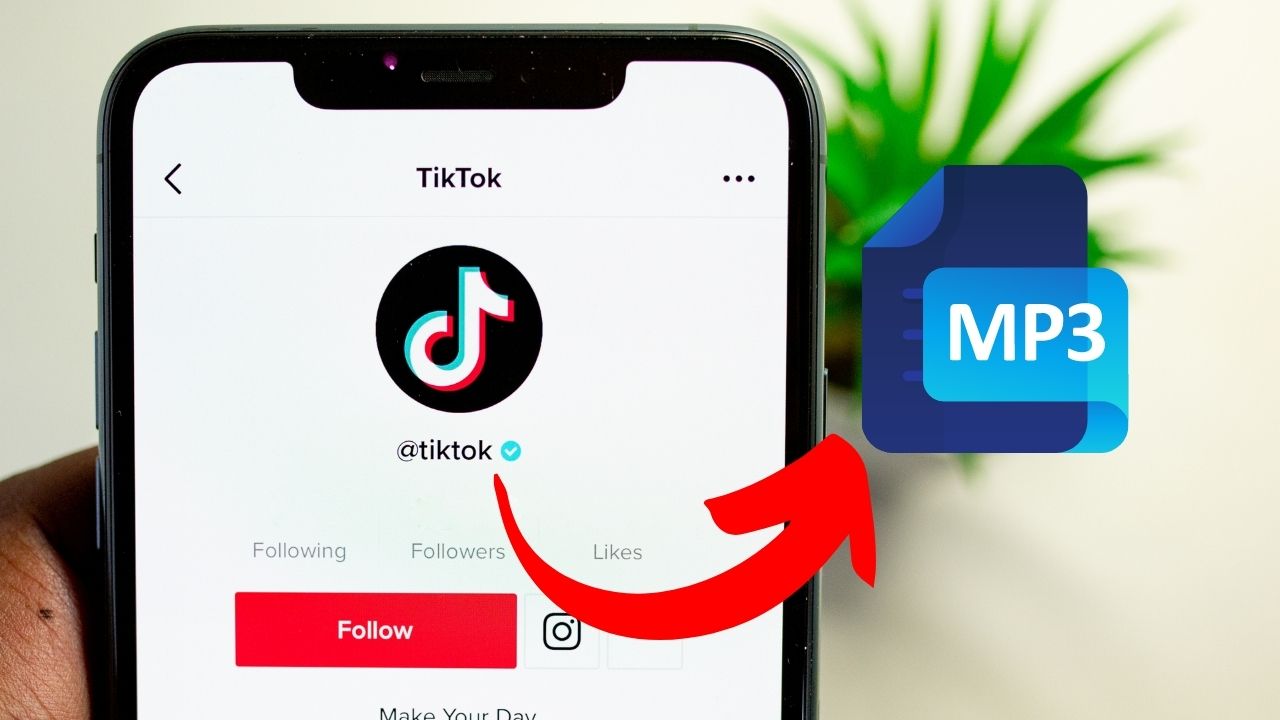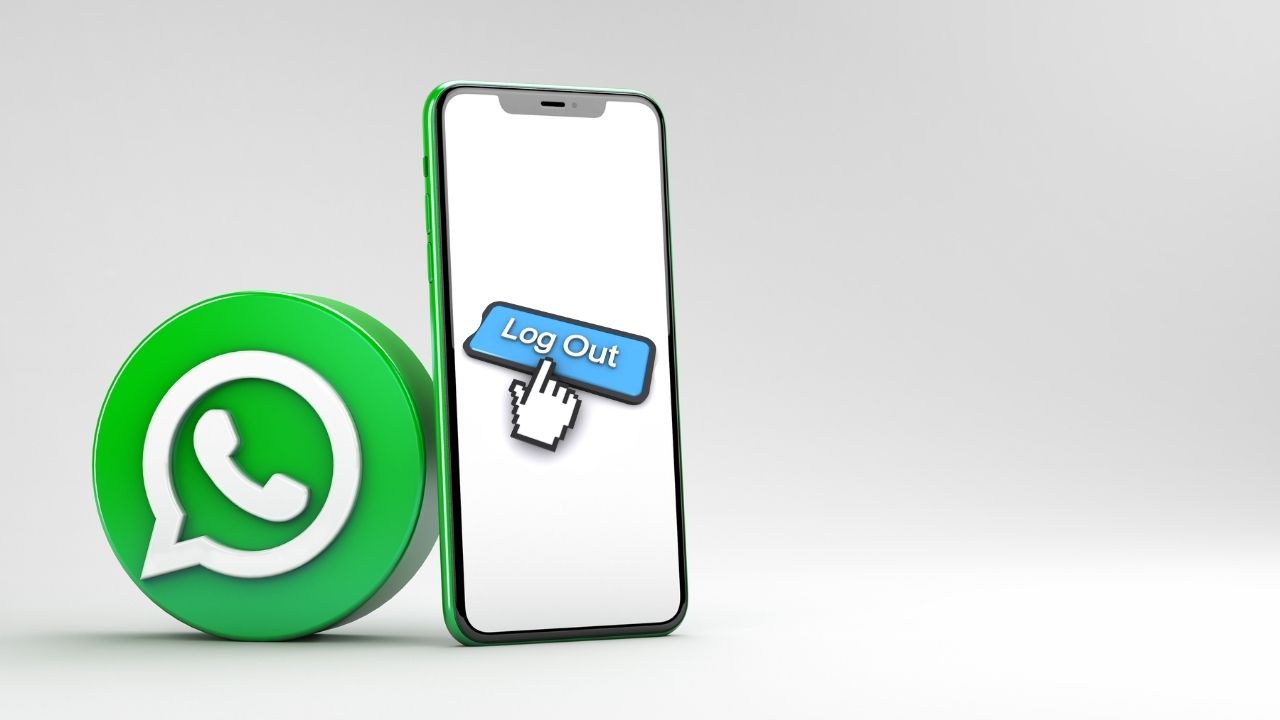8 Cara Kompres Video Jadi Ukuran Kecil (HP & Laptop)
Pras, Sabtu, 19 Feb 2022, 16:22GadgetLogi - Memori penyimpanan HP dan laptop kamu penuh karena menyimpan video-video berukuran besar? nah, daripada menghapus video untuk menghemat penggunaan memori ada cara lain yang bisa dilakukan yaitu dengan cara melakukan kompres pada file video tersebut.
Mengkompres file video bisa dilakukan di HP dan juga laptop. Penasaran bagaimana caranya? simak artikel ini sampai selesai, ya.

Kompres video berarti mengurangi ukuran file video dengan cara melakukan optimasi pada file tersebut.
Agar hasilnya maksimal, kamu sebaiknya menggunakan aplikasi kompres video yang benar sehingga file video yang telah dikompres tetap berkualitas bagus meskipun dengan ukuran file yang lebih kecil.
Cara Kompres Video Di Laptop
Ada dua macam cara kompres video di laptop yaitu menggunakan aplikasi dan tanpa menggunakan aplikasi.
Cara kompres video di laptop tanpa aplikasi yaitu menggunakan layanan online kompres video yang diakses secara online melalui web browser.
Meskipun sebenarnya kamu bisa menggunakan aplikasi edit video untuk melakukan kompres video, namun hal tersebut kurang praktis. Oleh sebab itu, sebaiknya gunakan aplikasi yang dikhususkan untuk kompres video.
Setiap cara memiliki kelebihan dan kekurangan masing-masing. Silahkan pilih panduan berikut sesuai dengan kebutuhan kamu.
Cara Kompres Video Di Laptop Menggunakan Software VideoProc
Ada yang gratis, kenapa harus bayar? mungkin kamu pernah berpikir demikian, padahal hal tersebut tidak selalu benar, loh.
VideoProc adalah software berbayar namun dengan harga yang sangat terjangkau. Bahkan, bisa dibilang bahwa kamu akan mendapat lebih dari yang kamu bayar.
Kenapa bisa demikian? apa bedanya kompres video menggunakan VideoProc dibandingkan dengan software kompres video gratis?
Ada beberapa keuntungan yang bisa kamu dapat di VideoProc yang tidak kamu dapat di software gratis:
- Proses kompres yang sangat cepat. Hal ini karena VideoProc mempunyai fitur andalan berupa Full GPU Accelerated sehingga bisa memaksimalkan kinerja dari hardware komputermu.
- Hasil kompres video dengan ukuran sangat kecil namun dengan kualitas video yang tetap terjaga.
GadgetLogi sudah mencobanya untuk file video format mp4 dengan ukuran 9,8 MB bisa dikompres oleh VideoProc menjadi ukuran 1,8 MB saja dengan kualitas video yang sangat baik bahkan susah dibedakan dengan kualitas video sebelum dikompres. Wah, canggih, ya?

Bagaimana? tertarik untuk mencoba mengecilkan ukuran video dengan VideoProc? jangan khawatir, software ini bisa di instal di komputer dengan sistem operasi Windows 7/8/8.1/10 (32bit & 64bit) dan MacOS.
Silahkan download dan instal terlebih dahulu melalui tombol di bawah ini:
Kamu bisa menggunakan versi trial terlebih dahulu dengan batasan durasi video yang bisa dikompres hanya 5 menit.
Nah, kabar baiknya adalah VideoProc sedang memberikan giveway software VideoProc versi 4.1 secara gratis! kamu bisa mendapatkannya di sini. Jangan sampai kelewatan, ya!
Berikut adalah cara kompres video menggunakan VideoProc:
- Buka VideoProc, jika kamu sudah punya lisensinya maka silahkan klik tombol Activate. Namun, jika kamu ingin menggunakan versi trial maka silahkan klik tombol Remind Me Later.
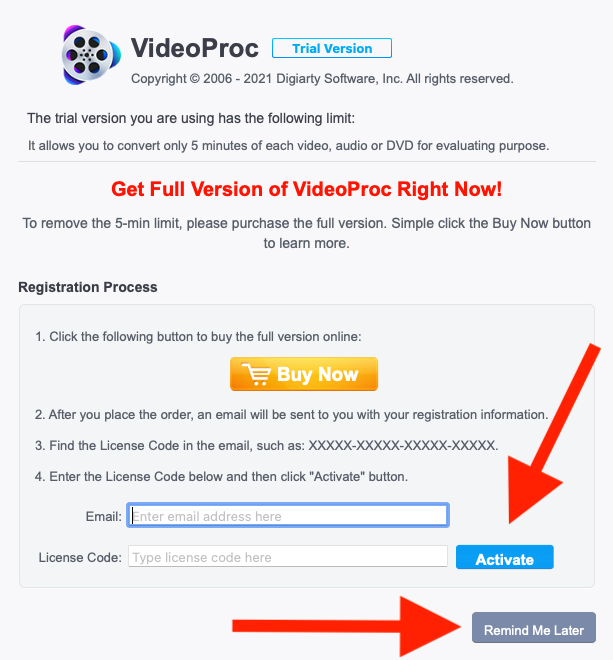
- Setelah menu utama terbuka, klik menu Video.
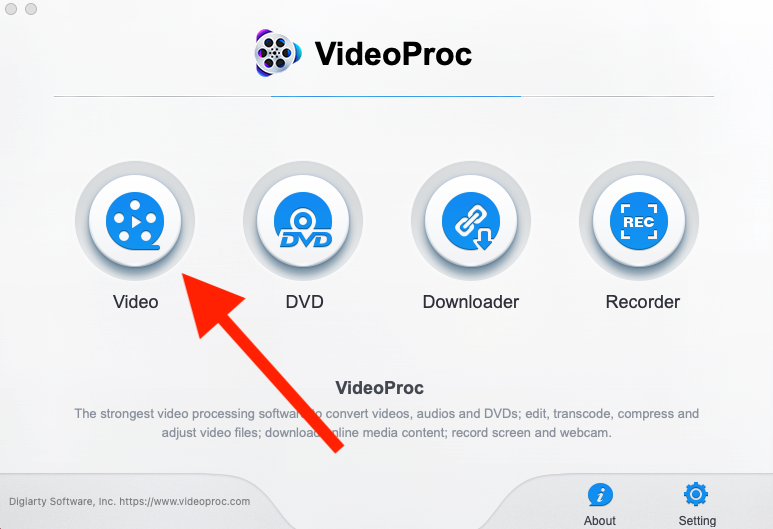
- Langkah selanjutnya, masukkan video yang akan dikompres ke dalam VideoProc. Caranya adalah dengan klik tombol Video yang ada di menu bagian atas.

- Setelah video masuk ke dalam VideoProc, maka timeline dan informasi detail dari video tersebut akan ditampilan. Langkah selanjutnya, klik tombol Target Format.
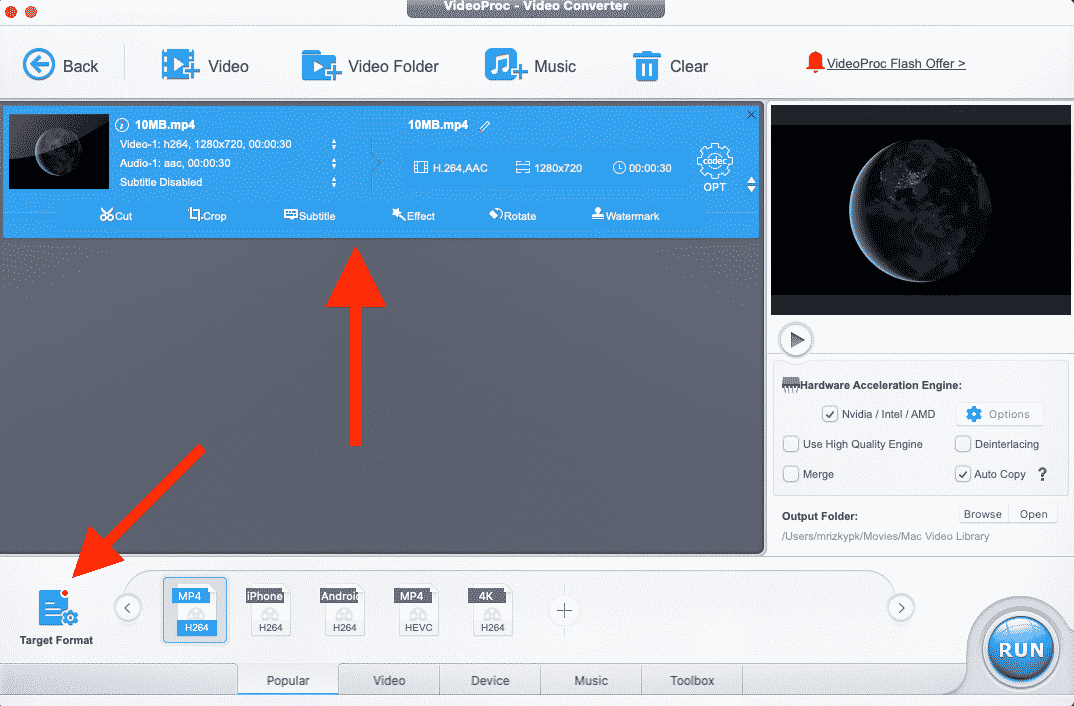
- Pada bagian Select Output Profile, silahkan pilih menu General Profiles.
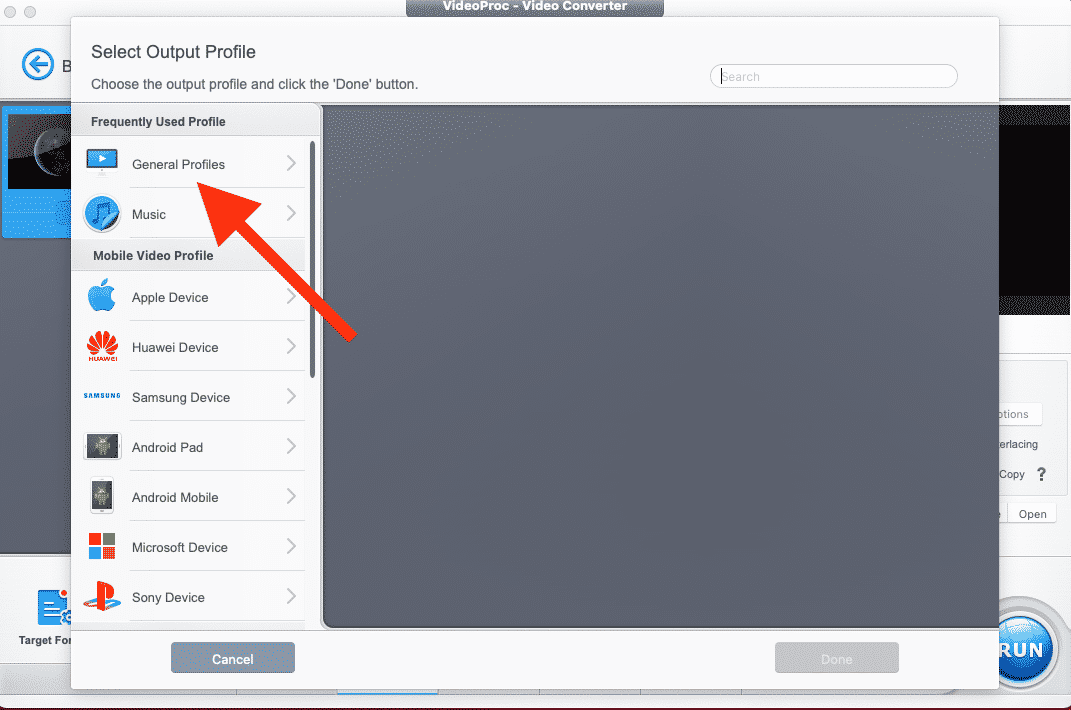
- Lalu, scroll ke bawah, pilih MP4 Video (MPEG4) dan klik tombol Done.
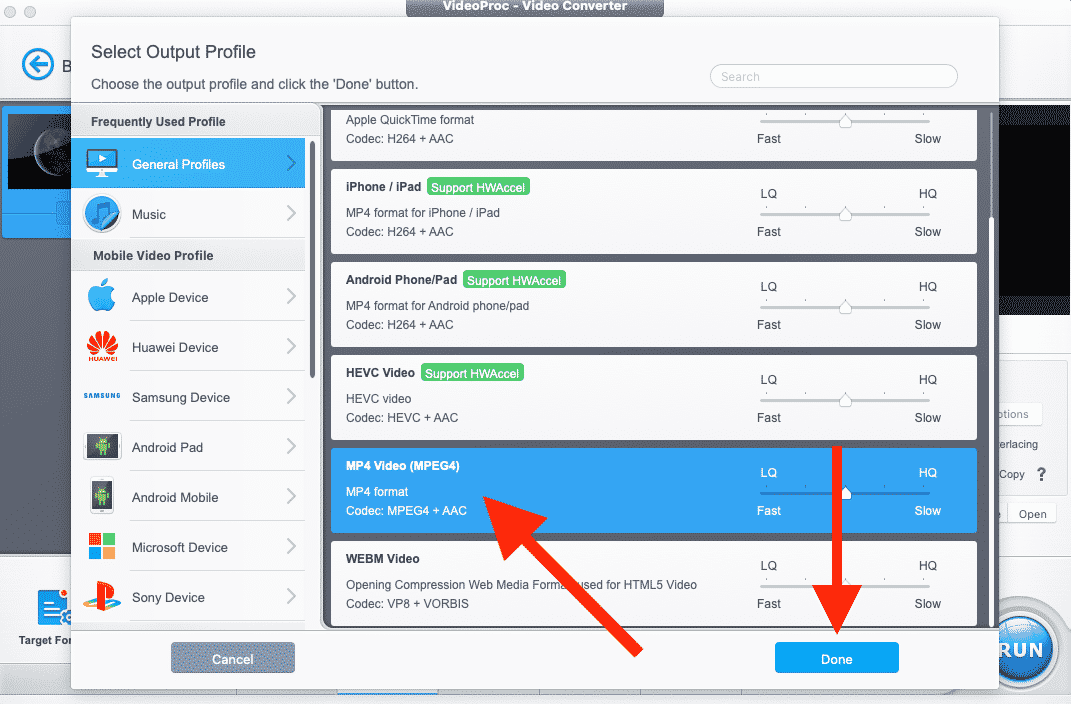
- Langkah terakhir, pastikan fitur Hardware Acceleration Engine aktif dengan cara memberi centang pada bagian Nvidia / Intel / AMD. Jika sudah, tekan tombol RUN untuk memulai proses kompres video.
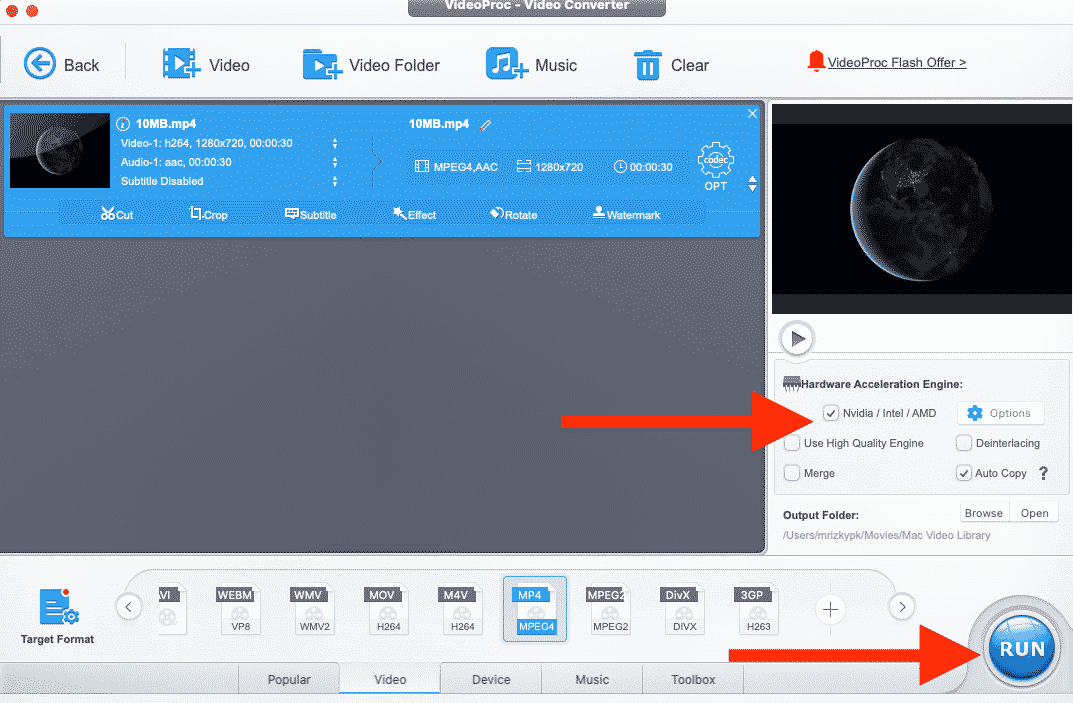
- Silahkan tunggu proses kompres video sampai selesai. Pada bagian ini, kelebihan dari VideoProc akan sangat terlihat karena proses kompres video bisa sangat cepat selesai.

- Kamu bisa membandingkan ukuran video sesudah dikompres akan jadi sangat kecil. Selesai.

Bagaimana? sangat mudah kan? VideoProc punya antarmuka yang sangat mudah digunakan dan dimengerti bahkan untuk pemula sekalipun.
Waktu dan kualitas adalah hal yang sangat penting. Nah, jika kamu tertarik dengan VideoProc maka kamu bisa membelinya dengan harga yang sangat terjangkau yaitu sekitar $30 (selamanya) dan kamu bisa menggunakan seluruh fitur secara penuh, tanpa batas waktu.

Catatan
Dengan harga tersebut, kamu akan mendapatkan banyak sekali fitur yaitu Edit Video dengan fitur lengkap, Screen Recorder, Convert & Backup DVD dan Video Downloader.
Cara Kompres Video Di Laptop Menggunakan Software Handbrake
Software kompres video di laptop terbaik dan gratis yang bisa kamu gunakan adalah Handbrake.
Kelebihan dari software ini adalah kamu bisa mengatur seberapa kecil ukuran video, seberapa rendah kualitas gambar dan seberapa rendah kualitas audio dengan sangat mudah yaitu dengan memilih preset yang sudah tersedia.
Preset yang bisa kamu pilih juga sangat lengkap mulai dari preset kompres video yang umum yaitu berdasarkan FPS, preset video web dan preset berdasarkan jenis perangkat seperti HP android, HP iphone, TV, PlayStation dan Xbox. Kamu bisa menemukan informasi mengenai daftar preset yang ada di handbrake di situs web resmi mereka.
Handbrake juga mendukung banyak format video yang bisa dikompres seperti MP4, M4V, MKV, MOV, MPG, MPEG, AVI, WMV, FLV dan WEBM.
Handbrake dapat kamu instal di PC atau laptop dengan sistem operasi berikut ini:
- Windows 7, 8, 8.1 dan 10.
- MacOS 10.11 (OS X El Capitan) atau lebih baru.
- Linux Ubuntu dan turunannya
Silahkan instal terlebih dahulu software HandBrake melalui tombol Download di bawah ini:

Jika sudah menginstal Handbrake, silahkan ikuti langkah-langkah ini:
- Buka software Handbrake kemudian pilih menu "File" untuk menambahkan video yang ingin dikompres (dikecilkan ukuran filenya).
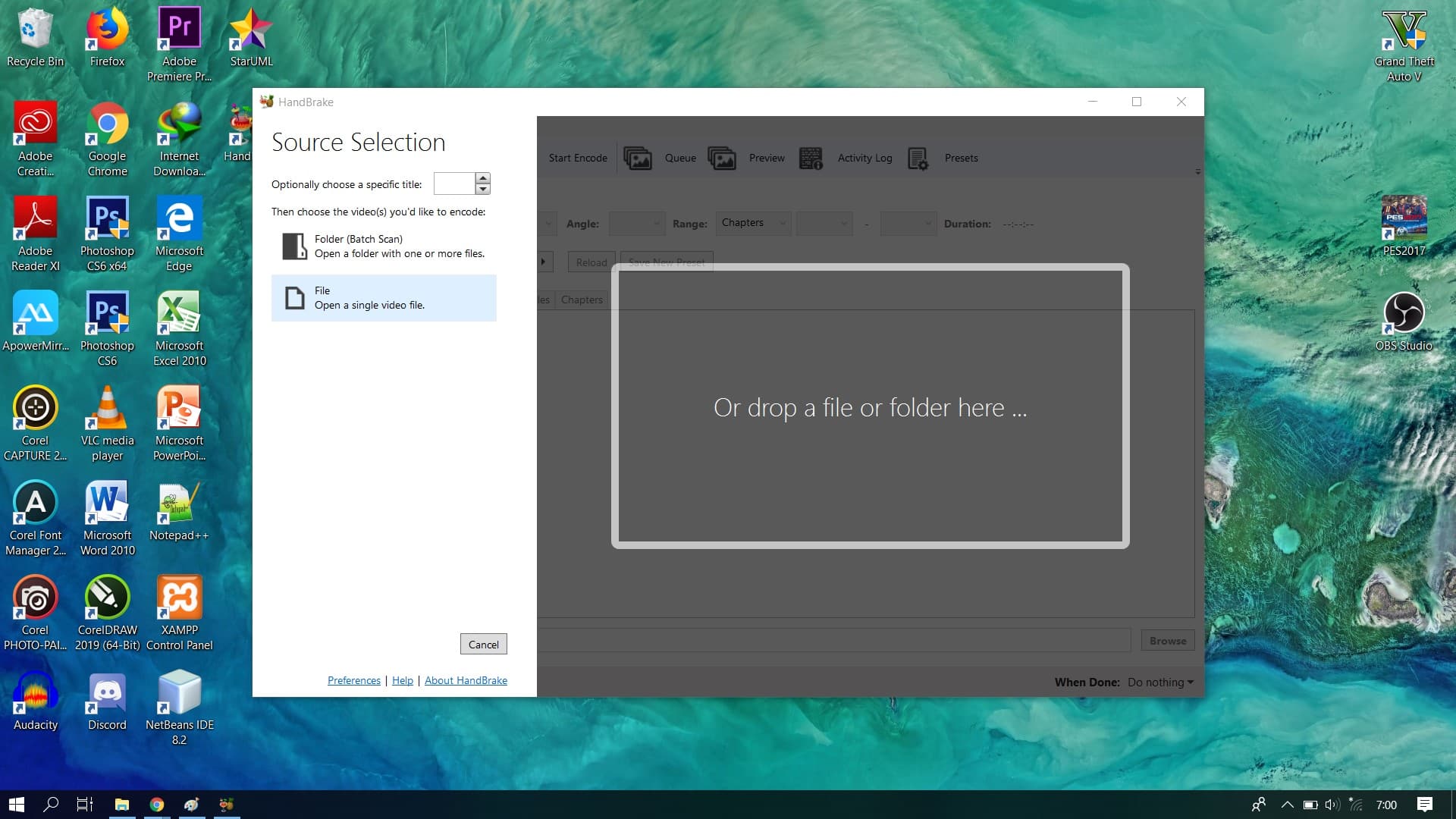
- Jika sudah menemukan file videonya, lalu klik Open.
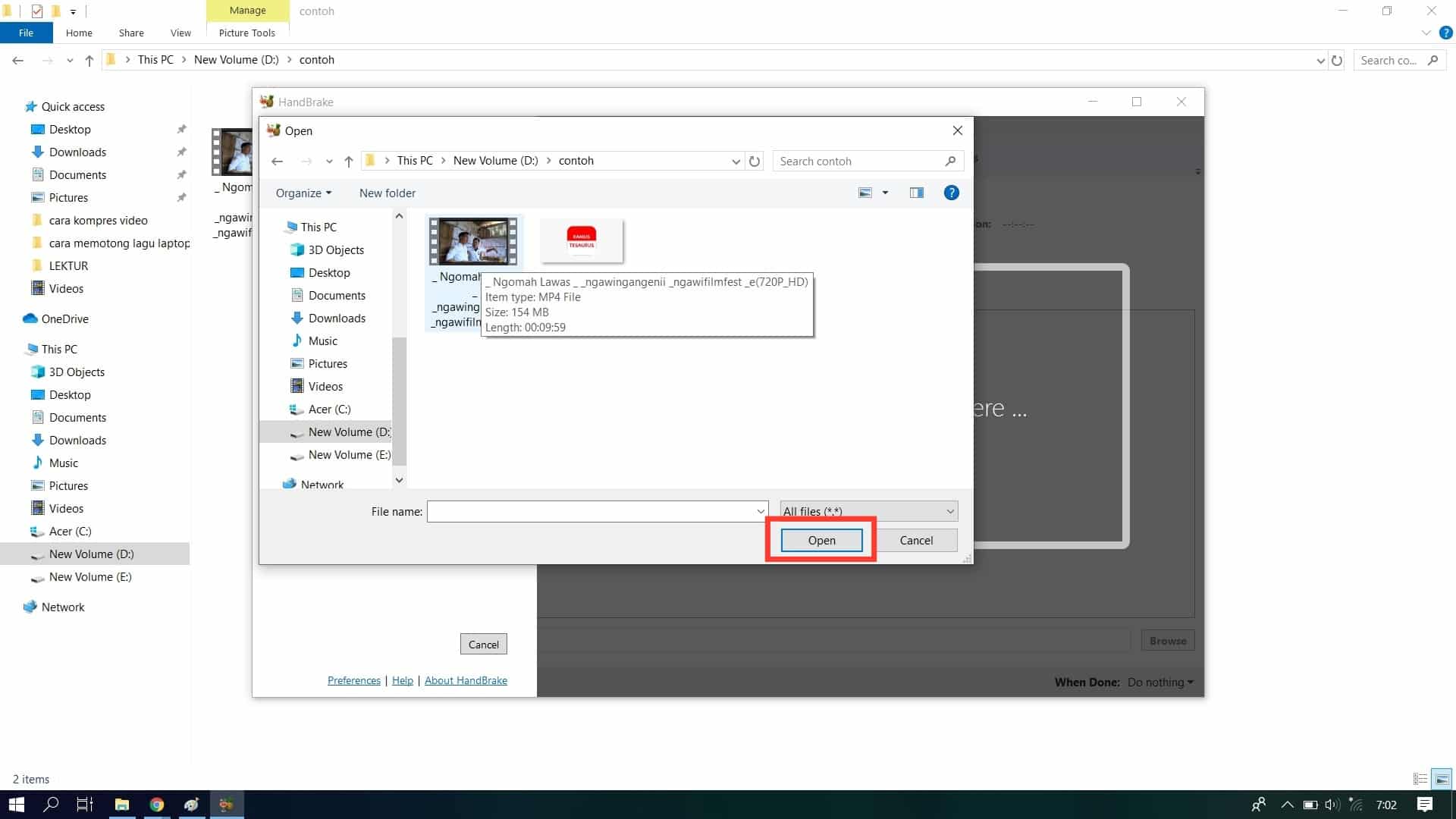
- Langkah selanjutnya, buka menu Summary dan pada bagian Format silahkan centang "Web Optimized".
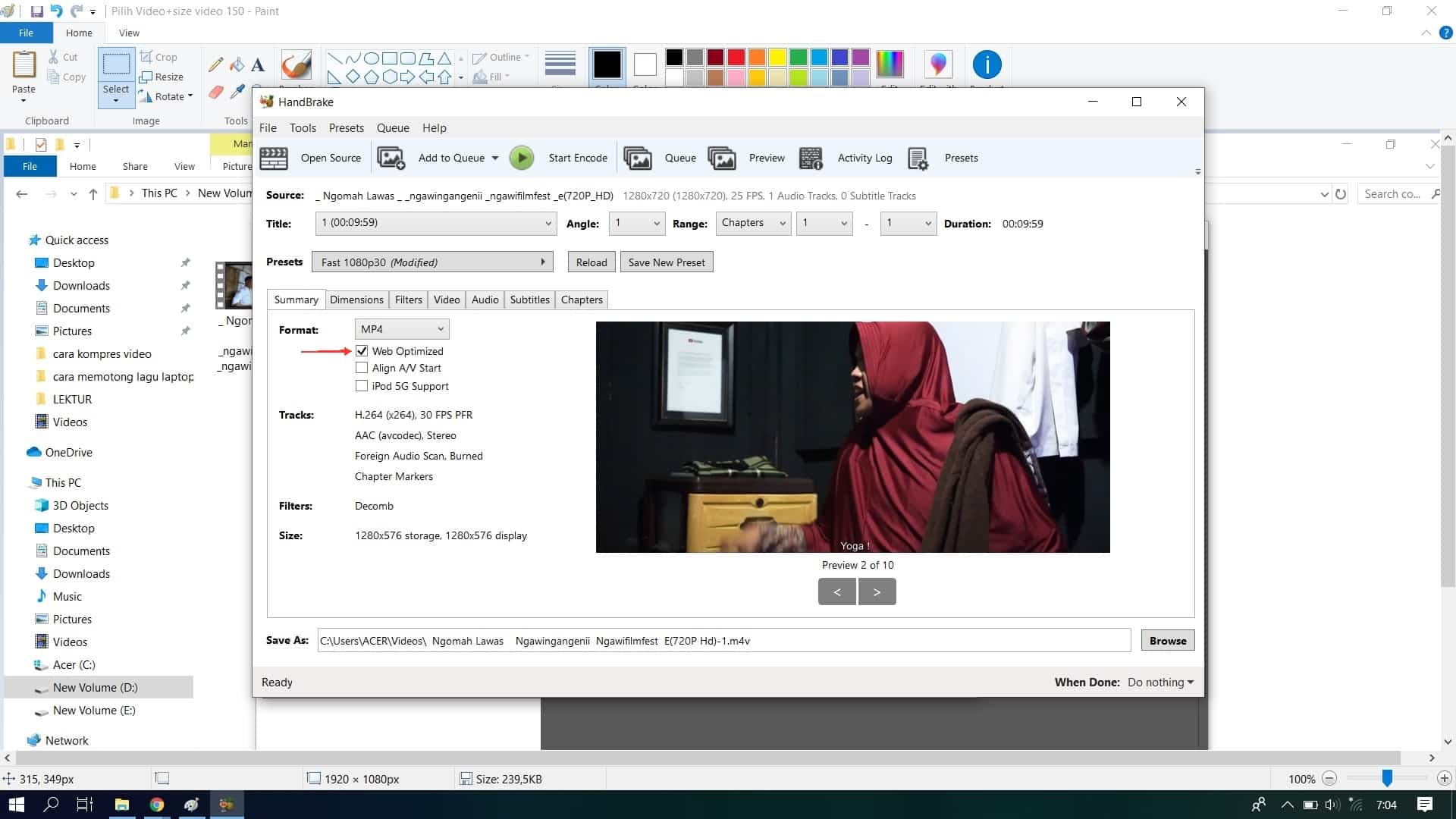
- Kemudian pindah ke pengaturan Video dan ubah bagian Framerate (FPS) ganti ke 23.976.
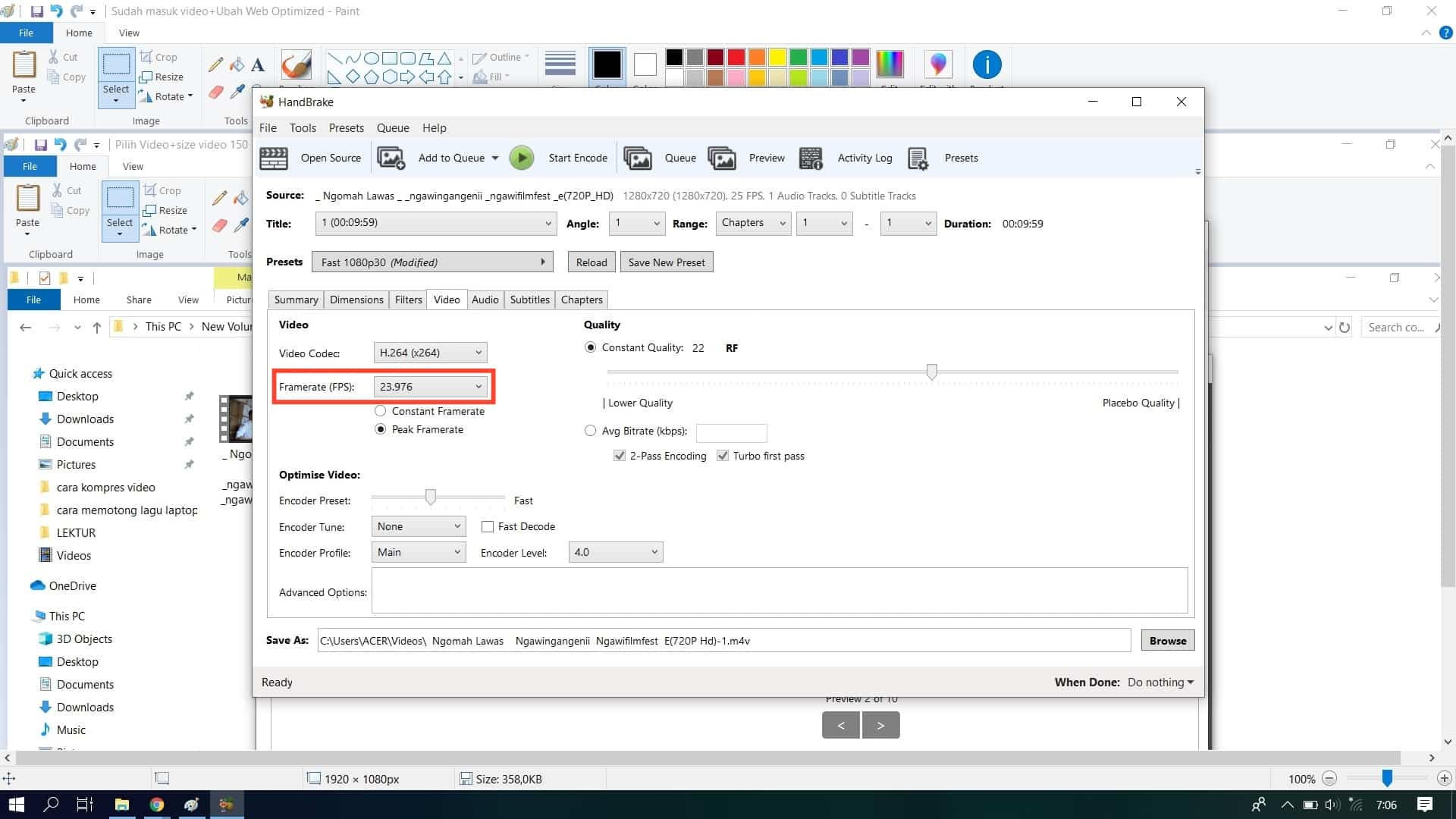
- Selanjutnya pada bagian Audio, ubah Bitrate menjadi 128.
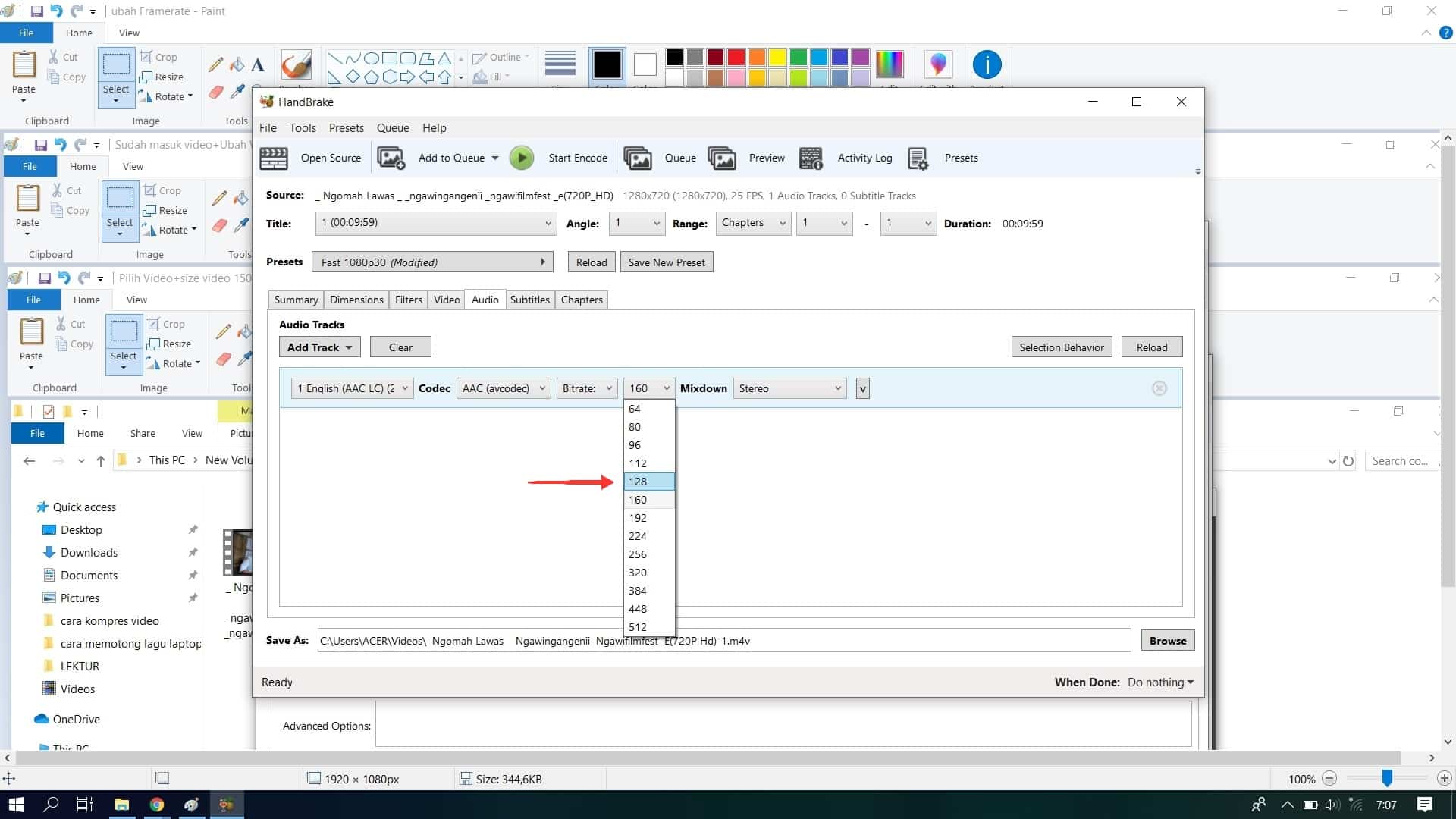
- Setelah pada bagian Save As, tentukan dimana kamu akan menyimpan file hasil kompres video.
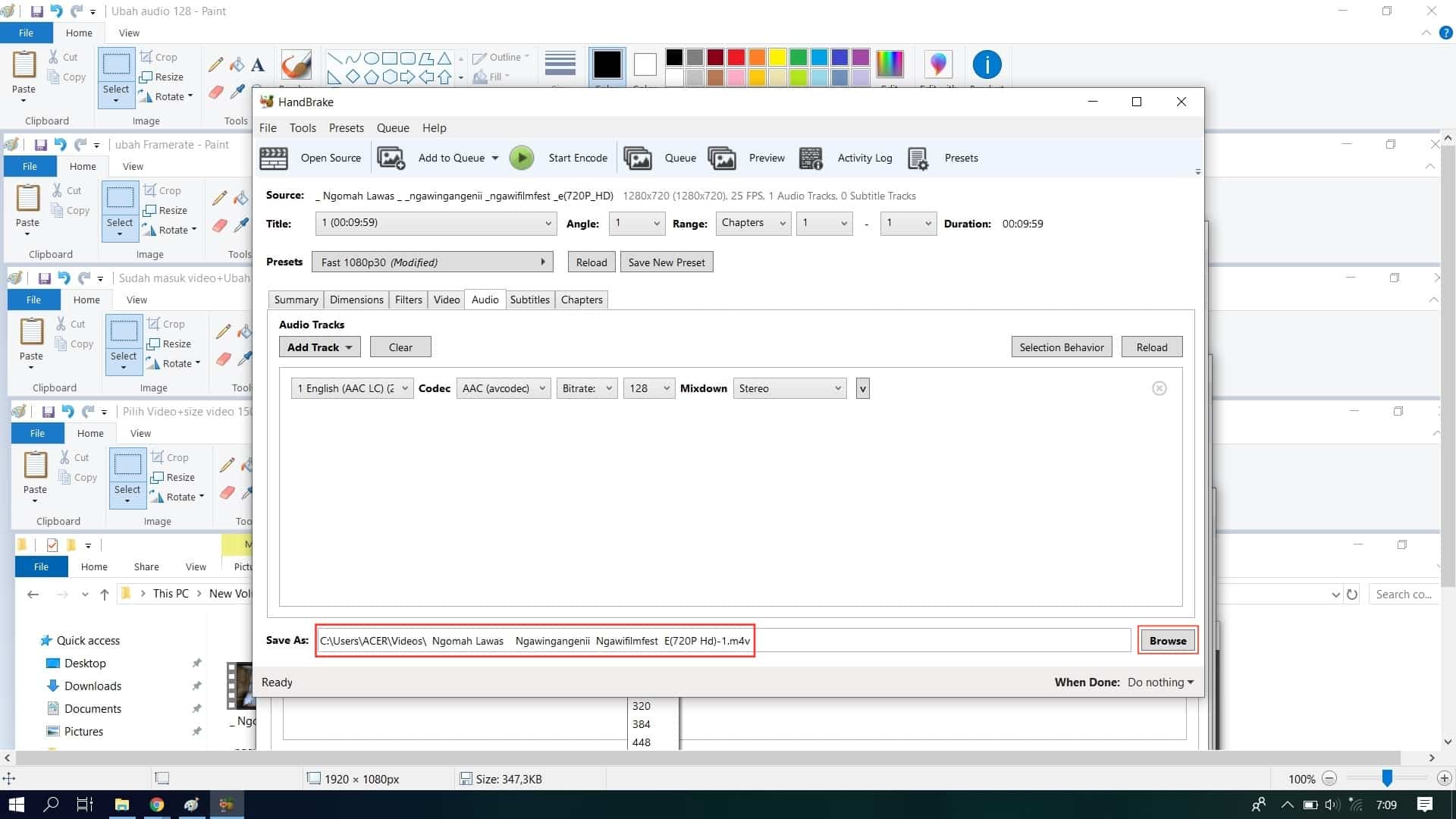
- Lalu pilih menu "Start Encode" yang bergambar panah berwarna hijau.
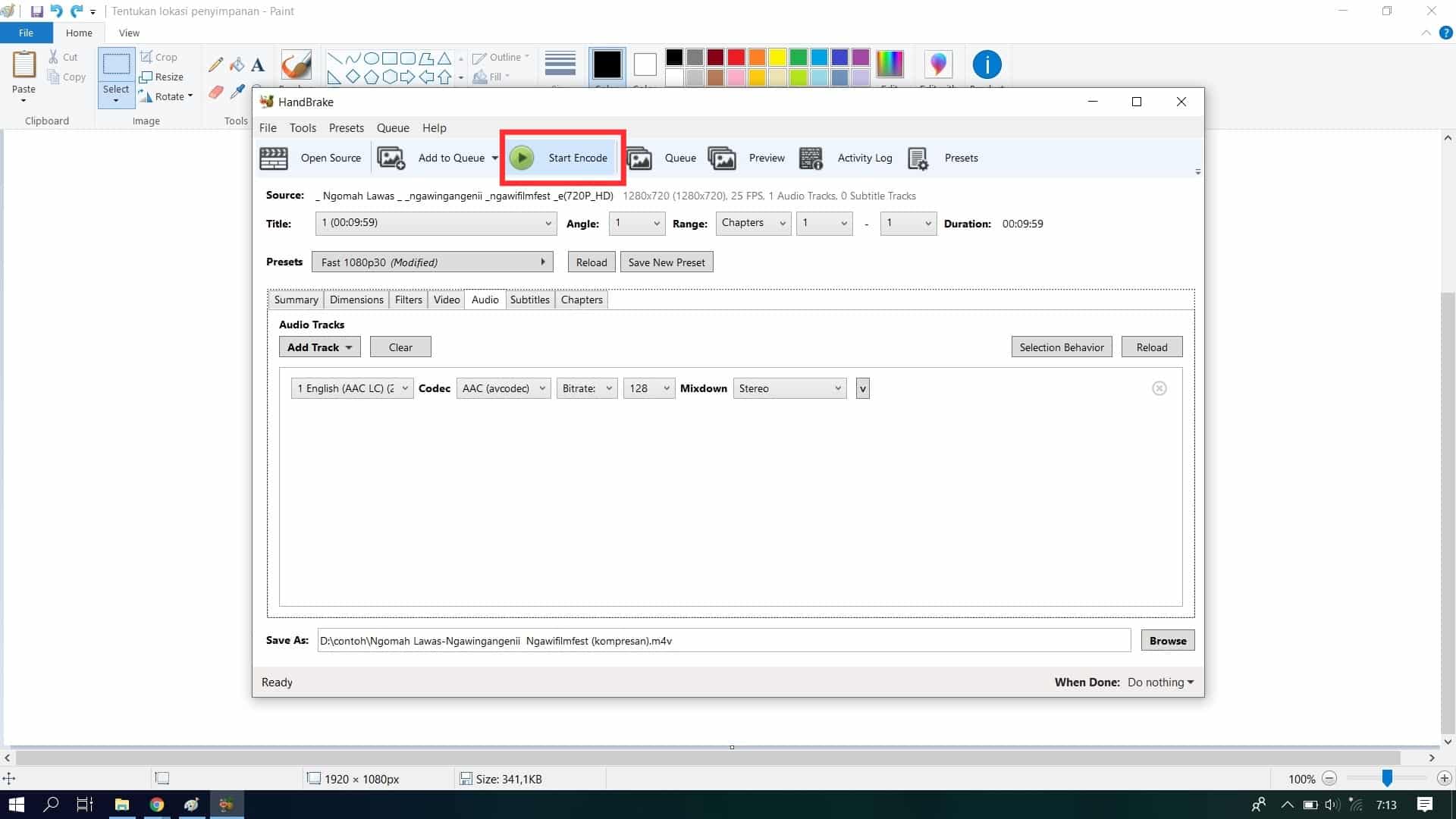
- Langkah terakhir tunggu sampai proses kompres selesai. Kecepatan proses ini tergantung ukuran awal videomu dan juga processor PCmu. Jika ukuran videomu besar itu akan sedikit lama.
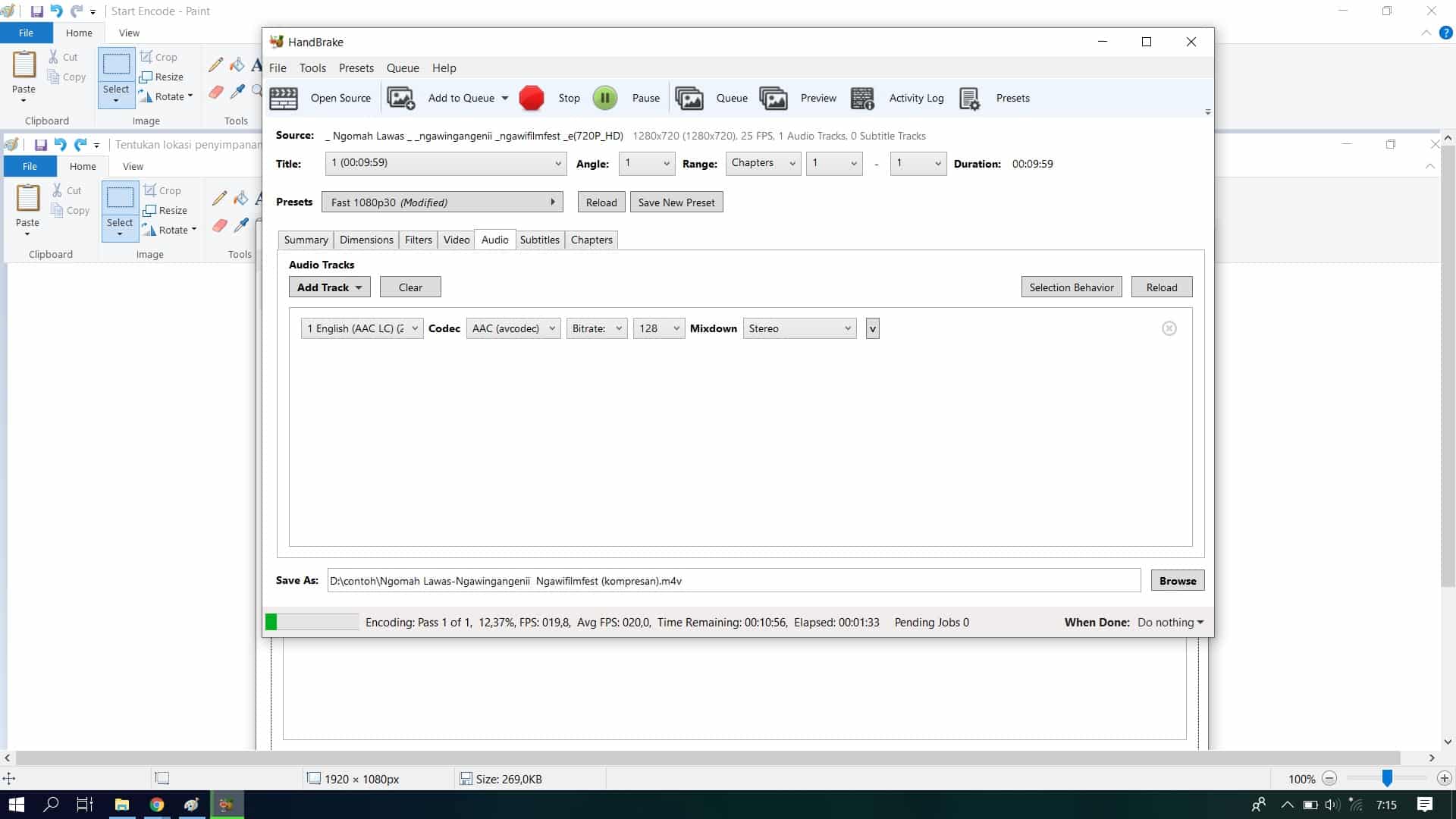
- Jika proses sudah selesai, file video yang telah dikompres menjadi kecil akan tersimpan sesuai dengan lokasi yang kamu pilih dibagian Save As.
Cara Kompres Video Di Laptop Menggunakan Software Windows Movie Maker Classic
Windows Movie Maker Classic adalah software edit video yang disediakan gratis oleh Microsoft untuk pengguna Windows XP sampai dengan Windows 7.
Namun, software ini sudah tidak dikembangkan lagi sehingga kamu tidak menemukannya kembali di paket instalasi Windows 10.
Movie Maker pada dasarnya memang diperuntukan untuk mengedit video akan tetapi software ini juga memiliki fitur untuk mengecilkan ukuran video.
Kelebihan dari software Movie Maker Classic adalah antarmuka yang sederhana dan sangat mudah digunakan.
Sedangkan kekurangan dari software ini adalah tidak mendukung format video yang baru misalnya seperti MKV. Oleh karena itu, jika kamu ingin mengecilkan ukuran video MKV, maka kamu tidak bisa menggunakan software ini dan gunakanlah software HandBrake.
Nah, jangan khawatir karena kamu masih bisa mendownload software Movie Maker Classic dan menginstalnya di laptop Windows 10 kamu.
Silahkan download terlebih dahulu software Movie Maker Classic melalui tombol download di bawah ini:
Setelah kamu selesai menginstal software tersebut di laptop kamu, berikut adalah langkah-langkah cara kompres video dengan menggunakan windows movie maker classic:
- Buka Windows Movie Maker Classic di laptop kamu.
- kemudian pada tab Home, klik menu Add video and photos lalu cari dan pilih file video yang akan kamu kompres.
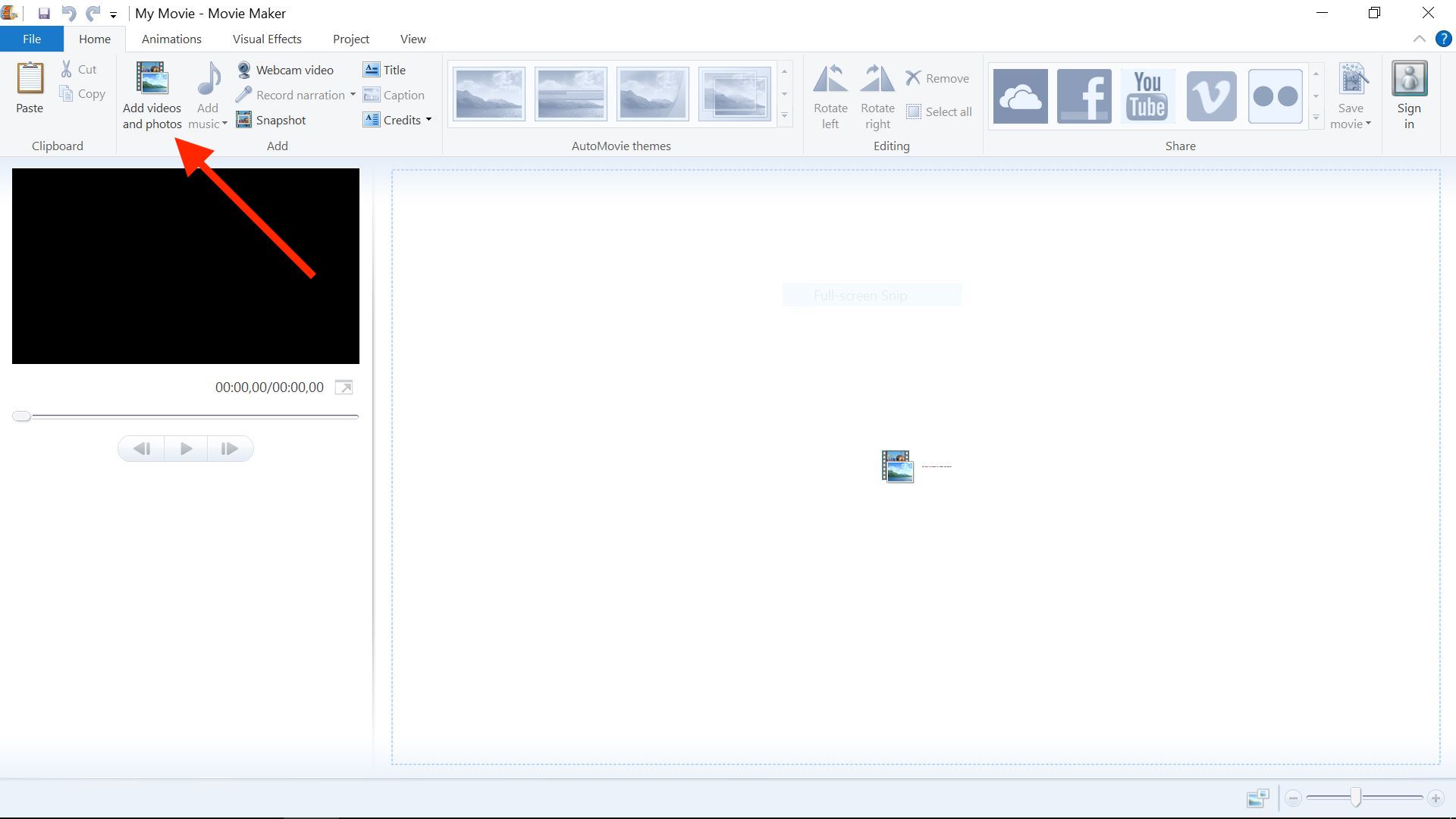
- Tunggu proses import file video ke dalam Movie Maker Classic.
- Setelah file video tersebut sudah ada di dalam Movie Maker Classic, langkah selanjutnya adalah klik menu File.
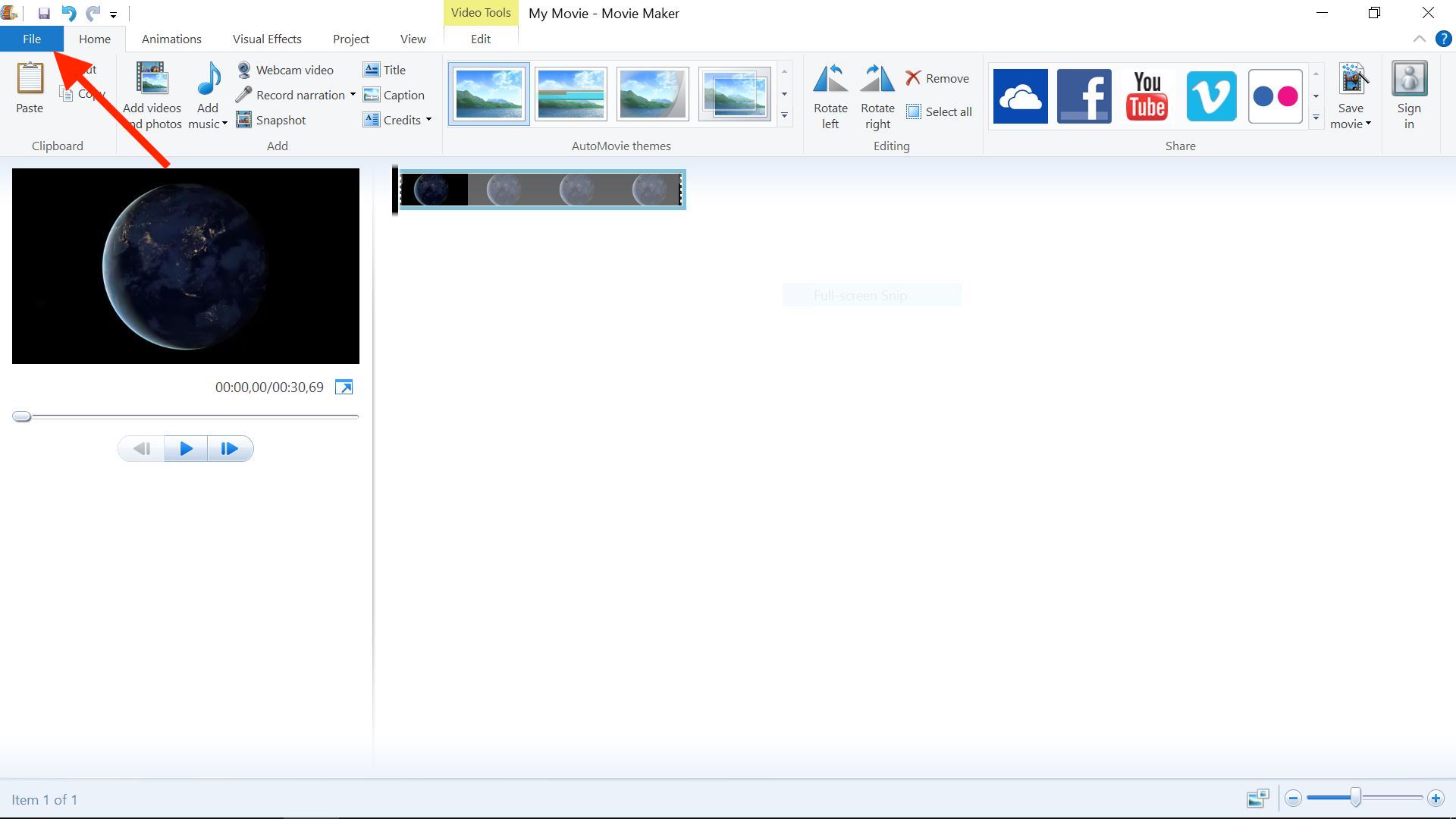
- Pada daftar menu yang muncul silahkan pilih menu Save movie lalu pada Common settings pilihlah For computer.
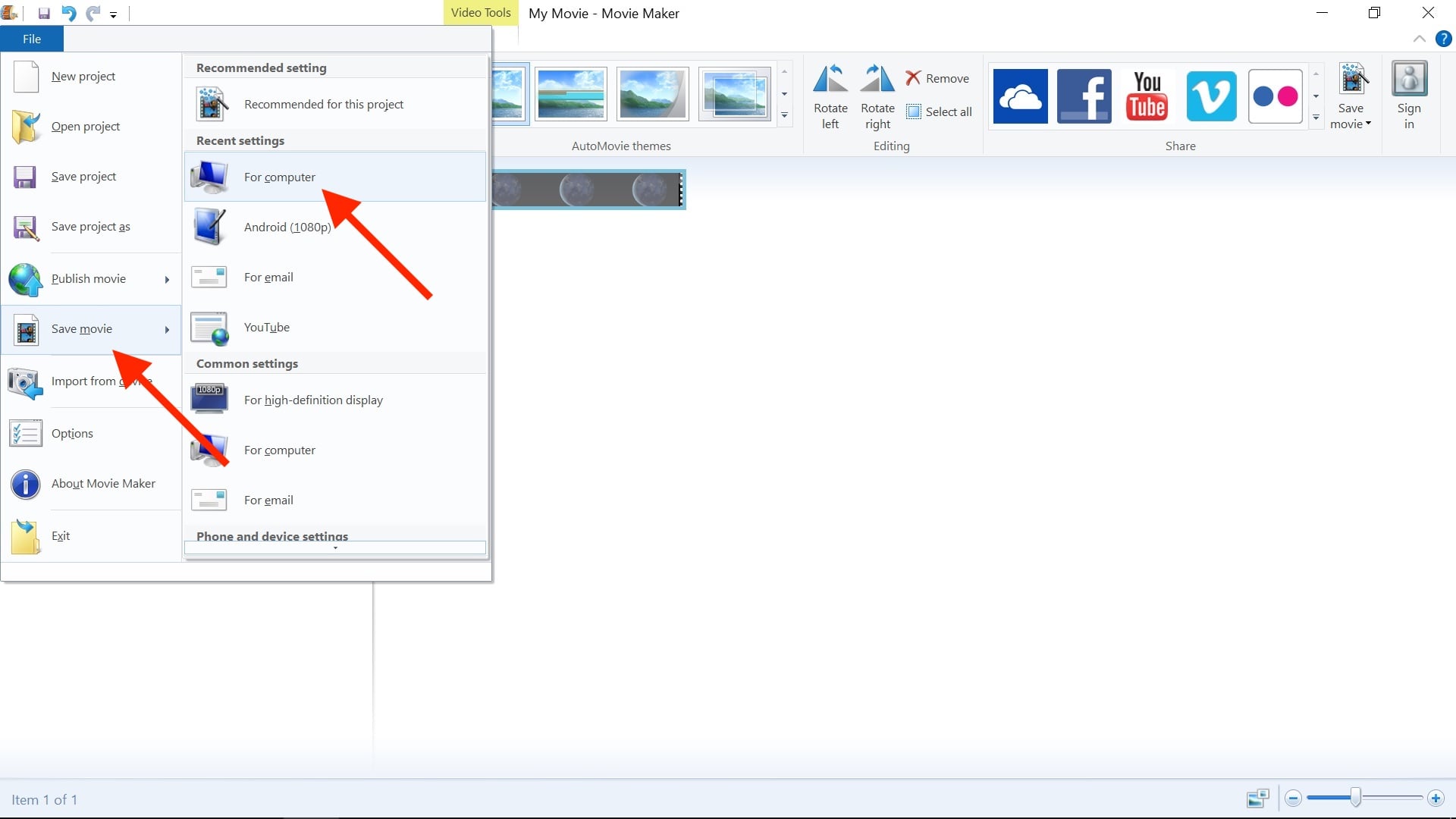
- Pilih lokasi penyimpanan hasil kompres video dan silahkan beri nama file video dengan nama yang berbeda dari file video aslinya. Jika sudah, klik tombol Save.

- Pada tahap ini silahkan tunggu proses kompres video sampai 100%.
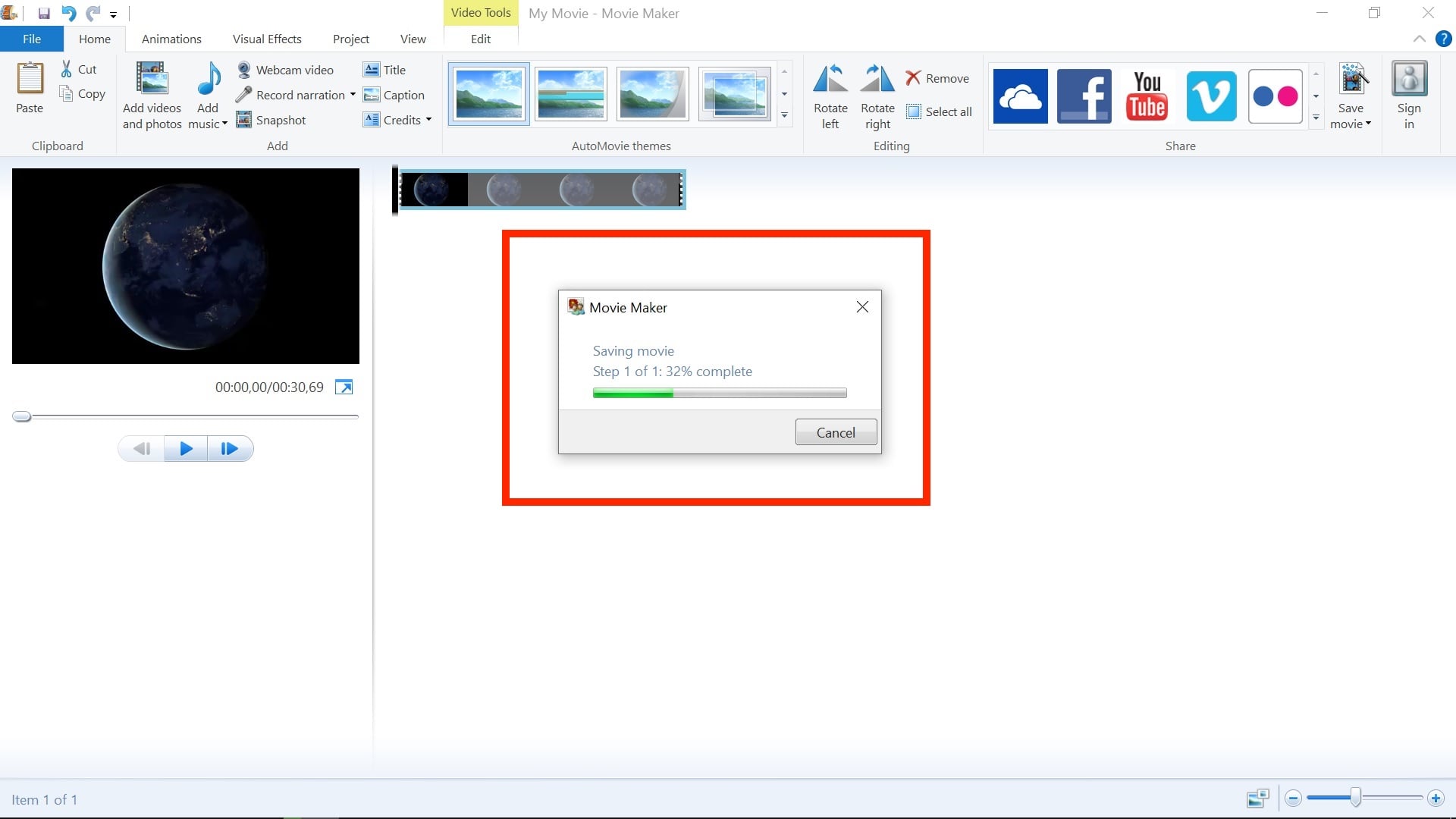
- Jika proses kompres video sudah selesai, klik pada tombol Open Folder untuk membuka folder tempat file video yang telah dikecilkan ukurannya tersimpan.
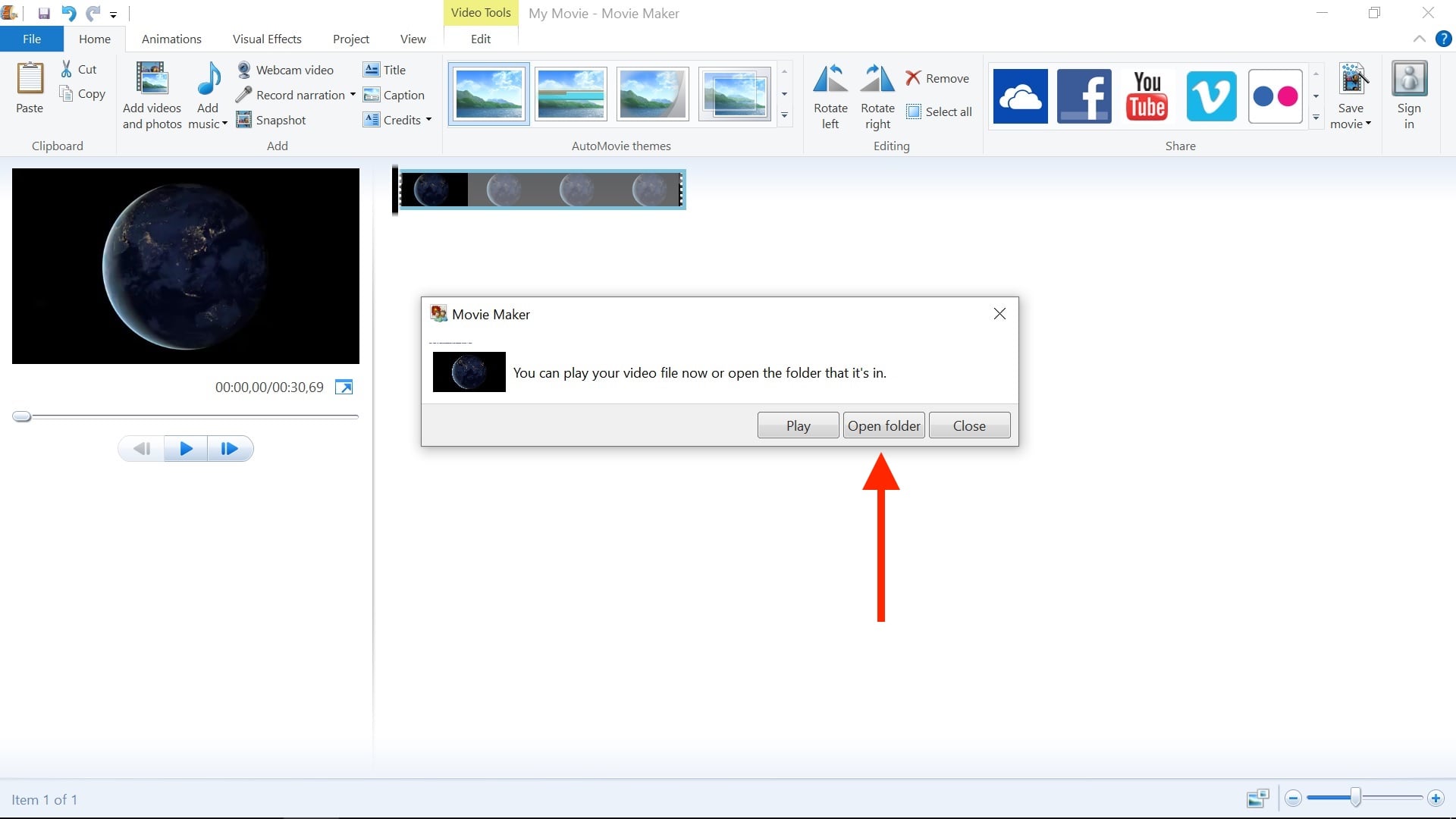
- Berikut adalah perbandingan file video asli yang awalnya berukuran 17 MB berhasil dikompres oleh Movie Maker Classic menjadi 7 MB.

- Selesai.
Cara Kompres Video Di Laptop Secara Online Tanpa Aplikasi
Kamu bisa mengecilkan ukuran file video secara online dan gratis dengan menggunakan layanan online.
Layanan online ini bisa diakses melalui web browser seperti Google Chrome dan Firefox di segala jenis laptop seperti laptop Windows, laptop Linux dan juga MacBook.
Kelebihan dari cara ini adalah kamu tidak perlu repot download dan install aplikasi.
Namun, kekurangan dari cara ini adalah memerlukan waktu lama dan kuota yang cukup besar untuk mengupload video.
Nah, ada beberapa layanan online yang memiliki fitur kompres file video yang tersimpan di Google Drive, Dropbox dan juga tempat penyimpanan online lain yang bisa diakses secara langsung melalui URL.
Dengan fitur ini maka kamu tidak perlu upload video yang akan dikompres jika file video tersebut sudah ada di Google Drive atau Dropbox.
Berikut daftar 16 situs web yang menyediakan layanan online kompres video yang bisa digunakan secara gratis.
- https://www.freeconvert.com/
- https://clideo.com/
- https://www.videosmaller.com/
- https://www.youcompress.com/
- https://www.onlineconverter.com/
- https://www.ps2pdf.com/
- https://www.video2edit.com/
- https://www.compress2go.com/
- https://www.mp4compress.com/
- https://www.compresss.com/
- https://www.fileconverto.com/
- https://www.cloudpresso.com/
- https://www.compressvideo.io/
- https://www.clipcompress.com/
- https://www.videoconverter.com/
- https://www.videocompressor.dev/
Semua situs tersebut memiliki fitur dan cara penggunaan yang pada dasarnya sama yaitu dengan mengupload video, menunggu proses kompres sampai selesai lalu klik tombol download yang tersedia. Oleh karena itu kamu bebas memilih situs mana saja yang kamu inginkan.
Namun, dari sekian banyak situs web yang tersedia, GadgetLogi merekomendasikan kamu untuk menggunakan layanan https://www.freeconvert.com/ karena bisa digunakan secara gratis dengan ukuran video sebesar 1GB dan juga memiliki fitur yang paling lengkap yaitu:
- Kompres video dari Google Drive, Dropbox dan URL sehingga kamu tidak perlu upload video lagi.
- Upload video hasil kompres ke Google Drive dan Dropbox. Fitur ini sangat berguna untuk menghemat kuota karena kamu tidak perlu download dan upload video untuk bisa menyimpannya di penyimpanan online.
Langkah-langkah:
- Buka https://www.freeconvert.com/video-compressor menggunakan web browser di laptop kamu.
- Setelah itu pada bagian Advanced Settings (Optional), silahkan pilih Target Size yaitu persentase kompresi yang ingin kamu lakukan. Sebagai contoh jika kamu memilih kompresi 40% maka jika ukuran file video kamu pada mulanya adalah 10MB maka akan mengecil menjadi 6MB (berkurang 40%).
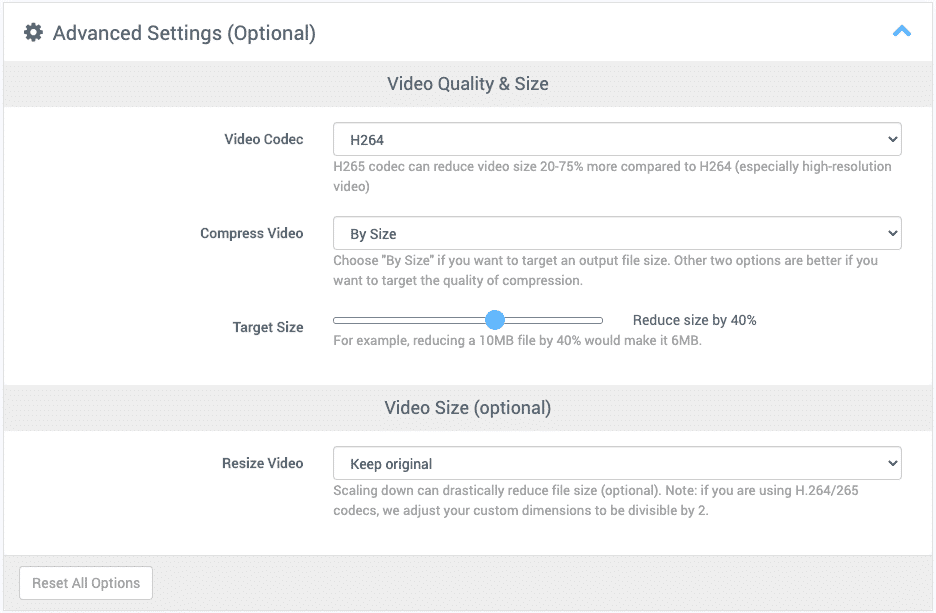
- Kemudian klik tombol Choose Files untuk memilih file yang ada di laptop kamu.
- Jika kamu ingin memilih file yang ada di penyimpanan online seperti Google Drive dan Dropbox maka silahkan klik tanda panah ke bawah yang ada di samping kanan tombol Choose Files lalu pilih penyimpanan online yang kamu inginkan.
- Setelah selesai memilih file video, langkah selanjutnya adalah dengan klik tombol Compress Now! dan tunggu proses upload dan kompresi sampai selesai. Pada tahap ini kamu juga bisa memilih format dari hasil video yang dikompres pada bagian Output misalnya dari MP4 diganti menjadi FLV, MKV, AVI, MOV atau 3GP.

- Jika proses kompresi sudah selesai, silahkan klik tombol hijau bertuliskan Download MP4 untuk mendownload video hasil kompres ke penyimpanan laptop kamu. Nah, jika kamu ingin menyimpan video tersebut ke penyimpanan online silahkan klik tombol panah ke bawah lalu pilih Save to Google Drive atau pilih Save to Dropbox.

- Selesai.
Cara Kompres Video Di HP Android
Ada dua cara kompres video di android yaitu melalui aplikasi dan tanpa aplikasi.
Dengan menggunakan aplikasi maka kamu harus menginstal terlebih dahulu aplikasi kompres video di HP android kamu.
Nah, jika kamu tidak ingin repot menginstal aplikasi maka kamu bisa menggunakan cara kedua yaitu kompres video tanpa aplikasi dengan menggunakan layanan kompres video online yang diakses melalui aplikasi web browser.
Cara Kompres Video Di Android Menggunakan Aplikasi Video Compressor
Instal terlebih dahulu aplikasi Video Compressor di HP android kamu melalui tombol download di bawah ini:
Jika aplikasi tersebut sudah terinstal, silahkan ikuti langkah-langkah berikut ini:
- Buka aplikasi Kompresor Video lalu tekan tombol Pilih dari folder.
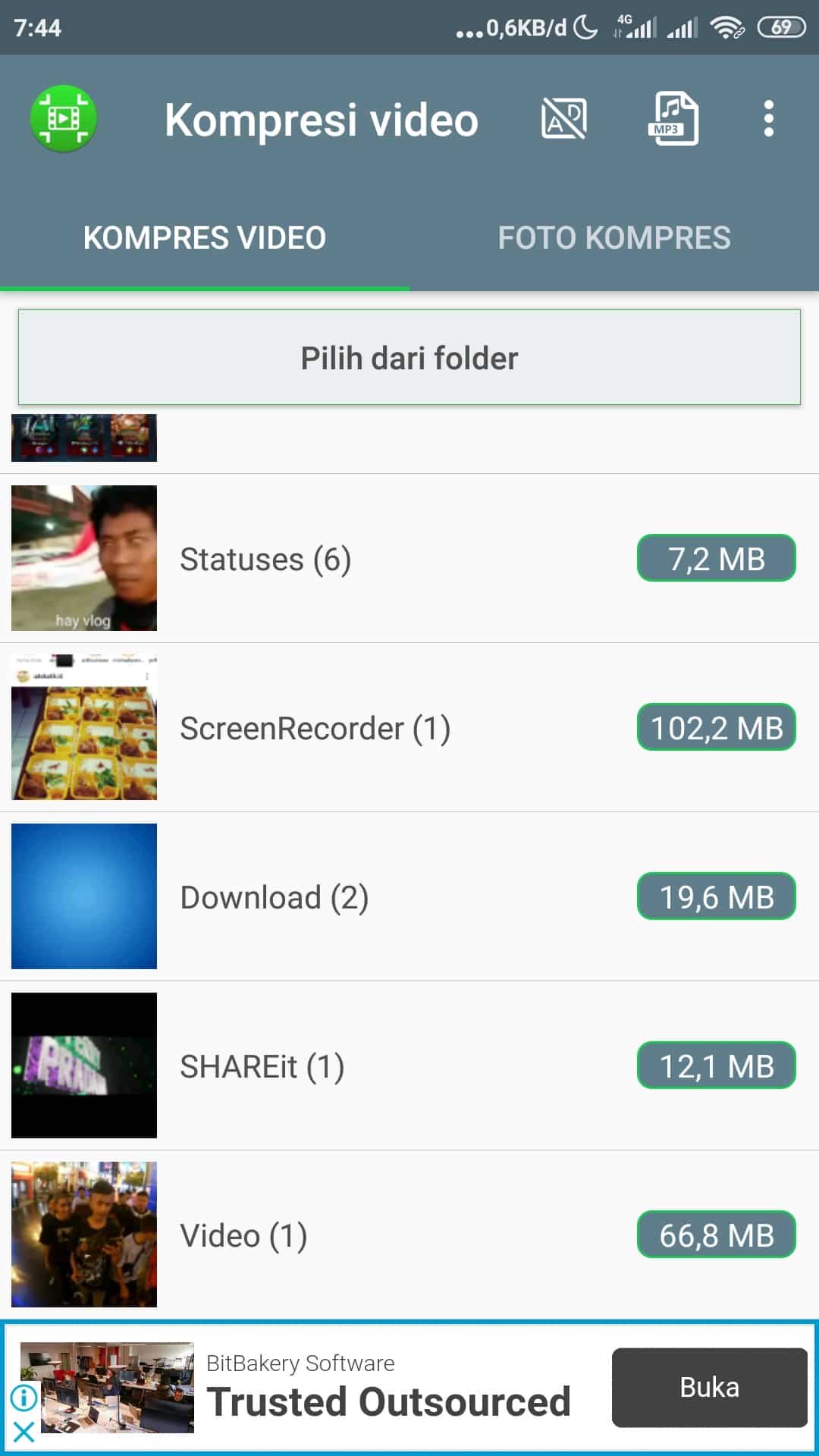
- Selanjutnya tekan tombol "KOMPRES VIDEO".
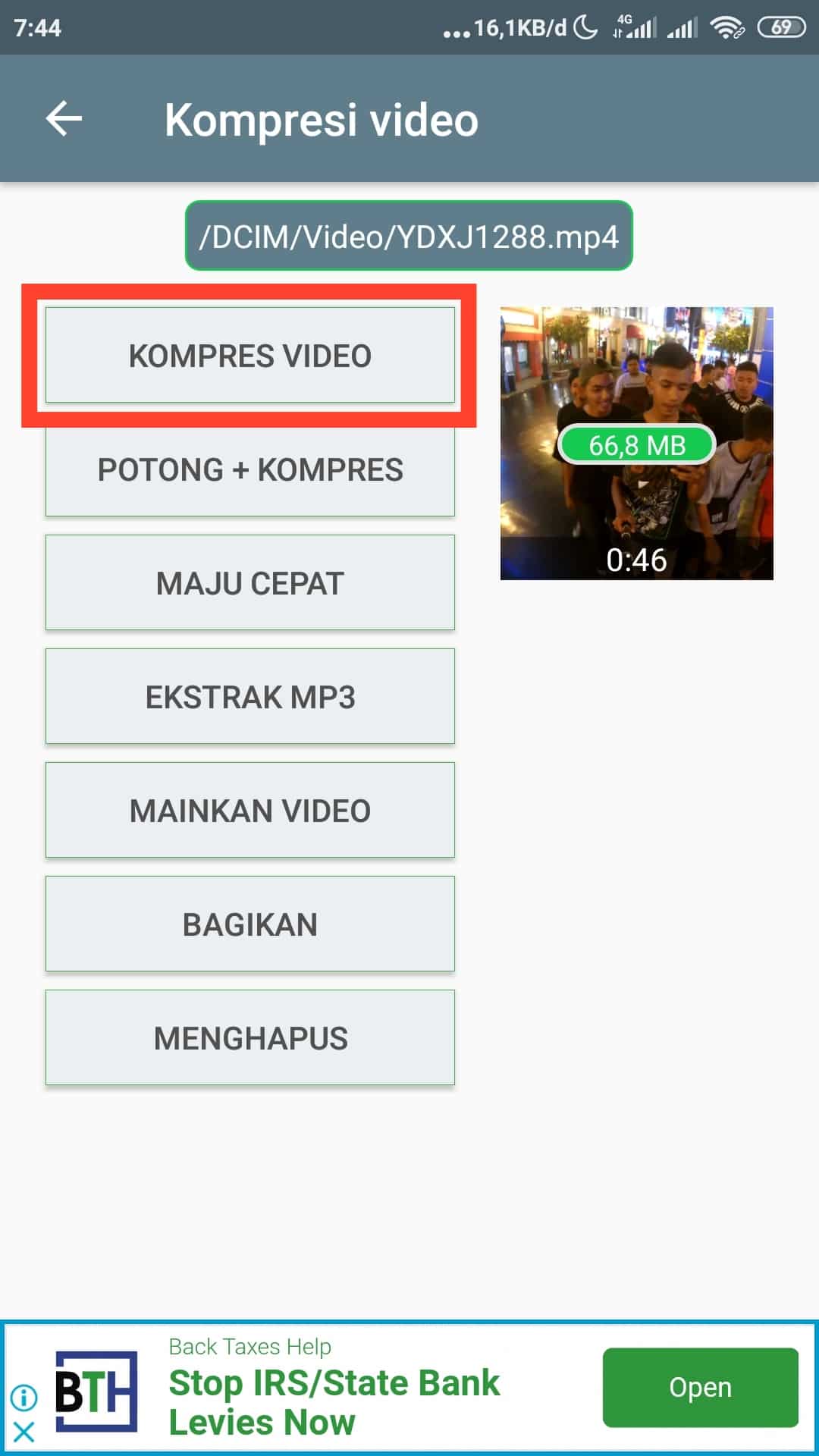
- Pada tahap ini kamu bisa pilih pengaturan kompres rekomendasi dari Aplikasi / buat pengaturan sendiri untuk kualitas videonya. Di tahap ini kamu bisa menentukan seberapa kecil ukuran file video yang kamu inginkan. Semakin kecil ukuran video maka kualitas video juga semakin berkurang jadi silahkan pilih sesuai kebutuhanmu.
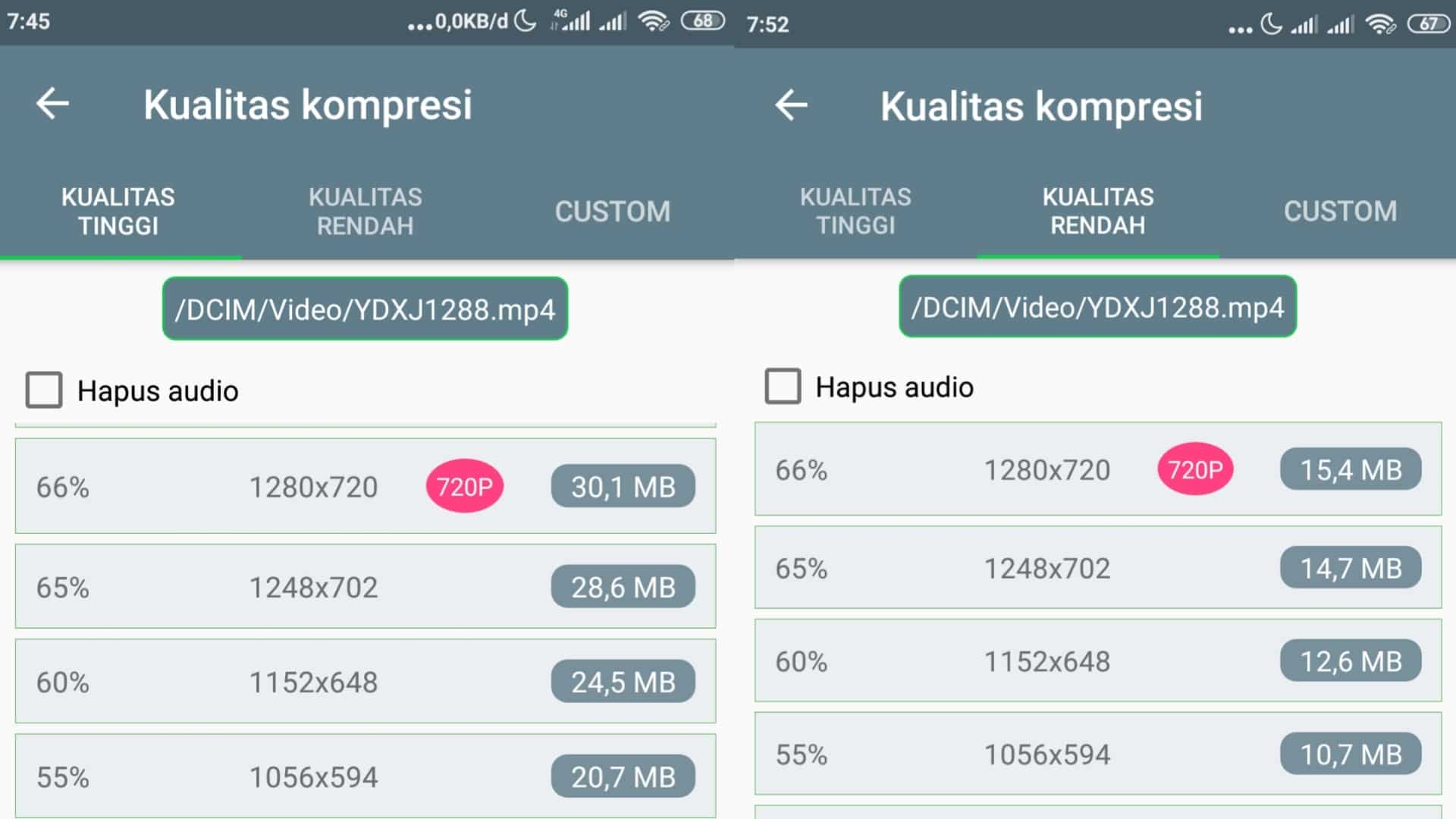
- Di sini Gadgetlogi coba untuk custom kualitas videonya. Bisa dilihat juga perbandingan ukurannya yang sebelumnya 60MB menjadi 12MB.
- Tekan tombol "KOMPRES VIDEO" untuk memulai proses kompres video.

- Langkah terakhir tunggu proses hingga selesai 100%.
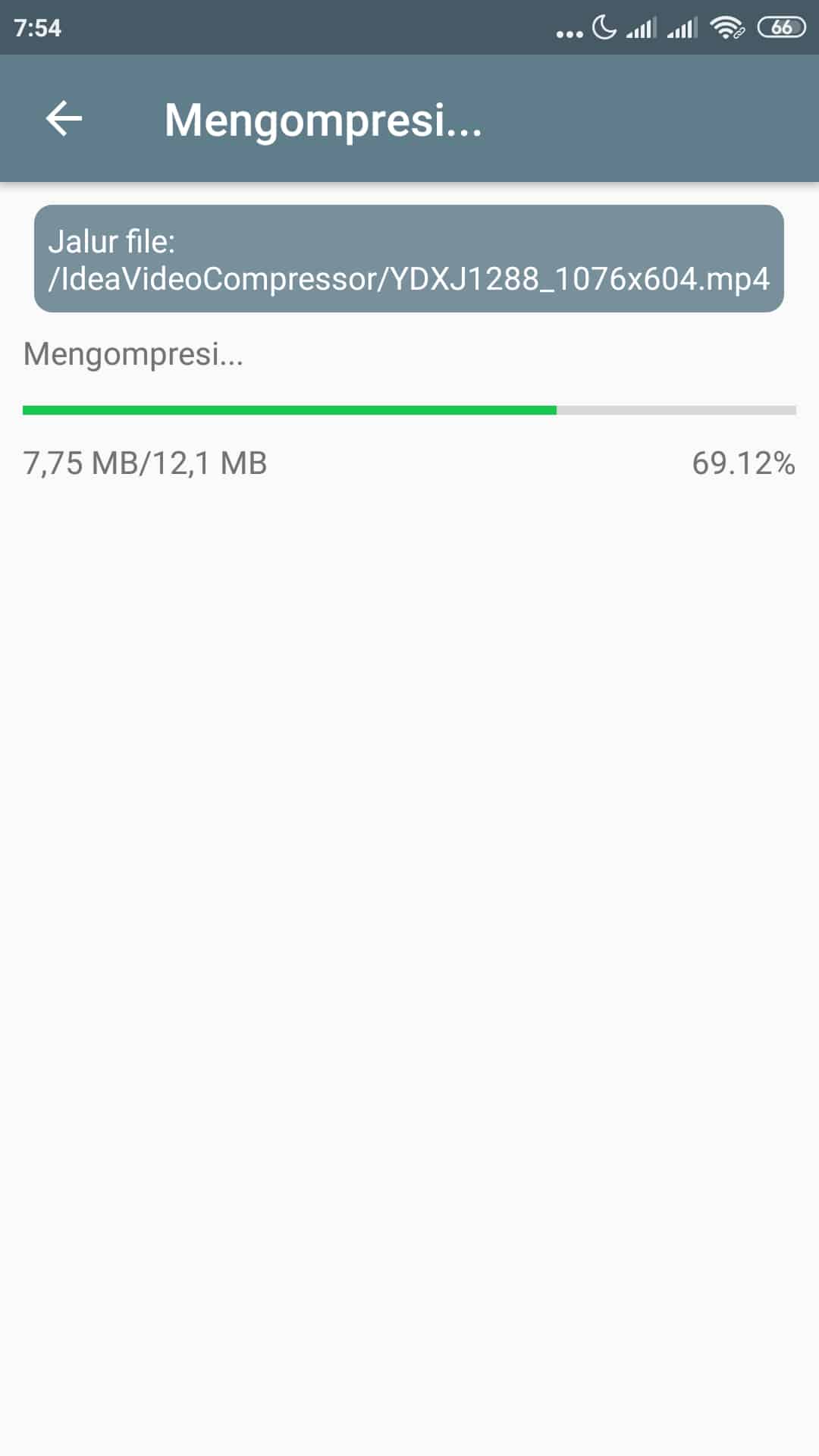
- Jika sudah selesai, letak penyimpanan video yang telah tekompres berada di Penyimpanan Internal -> IdeaVideoCompressor.
Cara Kompres Video Di Android Secara Online Tanpa Aplikasi
Kamu bisa melakukan kompres video di android secara online dan gratis tanpa instal aplikasi dengan cara menggunakan layanan online berikut ini:
- https://www.freeconvert.com/
- https://clideo.com/
- https://www.videosmaller.com/
- https://www.youcompress.com/
- https://www.onlineconverter.com/
- https://www.ps2pdf.com/
- https://www.video2edit.com/
- https://www.compress2go.com/
- https://www.mp4compress.com/
- https://www.compresss.com/
- https://www.fileconverto.com/
- https://www.cloudpresso.com/
- https://www.compressvideo.io/
- https://www.clipcompress.com/
- https://www.videoconverter.com/
- https://www.videocompressor.dev/
Dari sekian banyak situs web yang tersedia, GadgetLogi merekomendasikan kamu untuk menggunakan layanan https://www.freeconvert.com/ karena bisa digunakan secara gratis dengan ukuran video sebesar 1GB dan juga memiliki fitur yang paling lengkap yaitu:
- Kompres video dari Google Drive, Dropbox dan URL sehingga kamu tidak perlu upload video lagi.
- Simpan video terkompres ke Google Drive dan Dropbox.
Langkah-langkah:
- Buka https://www.freeconvert.com/video-compressor menggunakan web browser di hp android kamu.
- Setelah itu pada bagian Advanced Settings (Optional), silahkan pilih Target Size yaitu persentase kompresi yang ingin kamu lakukan. Sebagai contoh jika kamu memilih kompresi 40% maka jika ukuran file video kamu pada mulanya adalah 10MB maka akan mengecil menjadi 6MB (berkurang 40%).
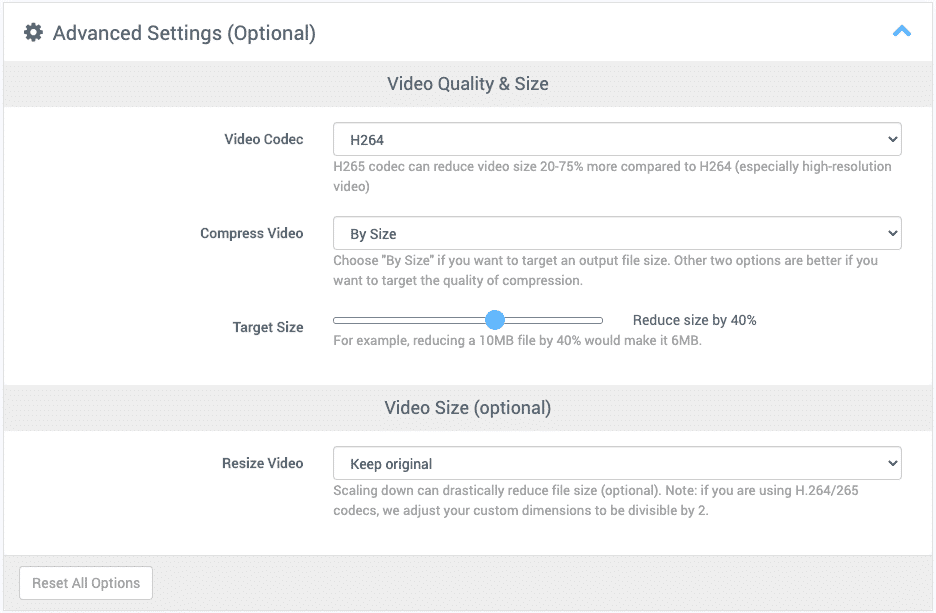
- Kemudian klik tombol Choose Files untuk memilih file yang ada di HP android kamu.
- Jika kamu ingin memilih file yang ada di penyimpanan online seperti Google Drive dan Dropbox maka silahkan klik tanda panah ke bawah yang ada di samping kanan tombol Choose Files lalu pilih penyimpanan online yang kamu inginkan.
- Setelah selesai memilih file video, langkah selanjutnya adalah dengan klik tombol Compress Now! dan tunggu proses upload dan kompresi sampai selesai. Pada tahap ini kamu juga bisa memilih format dari hasil video yang dikompres pada bagian Output misalnya dari MP4 diganti menjadi FLV, MKV, AVI, MOV atau 3GP.

- Jika proses kompresi sudah selesai, silahkan klik tombol hijau bertuliskan Download MP4 untuk mendownload video hasil kompres ke penyimpanan HP android kamu. Nah, jika kamu ingin menyimpan video tersebut ke penyimpanan online silahkan klik tombol panah ke bawah lalu pilih Save to Google Drive atau pilih Save to Dropbox.

- Selesai.
Cara Kompres Video Di HP iPhone
Ada dua cara kompres video di iphone yaitu melalui aplikasi dan tanpa aplikasi.
Dengan menggunakan aplikasi maka kamu harus menginstal terlebih dahulu aplikasi kompres video di HP iphone kamu.
Nah, jika kamu tidak ingin repot menginstal aplikasi maka kamu bisa menggunakan cara kedua yaitu kompres video tanpa aplikasi dengan menggunakan layanan kompres video online yang diakses melalui aplikasi web browser.
Cara Kompres Video Di iPhone Menggunakan Aplikasi Video Compress
Instal terlebih dahulu aplikasi Video Compress di HP iphone kamu melalui tombol download di bawah ini:
Jika aplikasi tersebut sudah terinstal, silahkan ikuti langkah-langkah berikut ini:
- Buka aplikasi Video Compress lalu klik tombol warna oranye untuk memilih video yang akan dikompres.
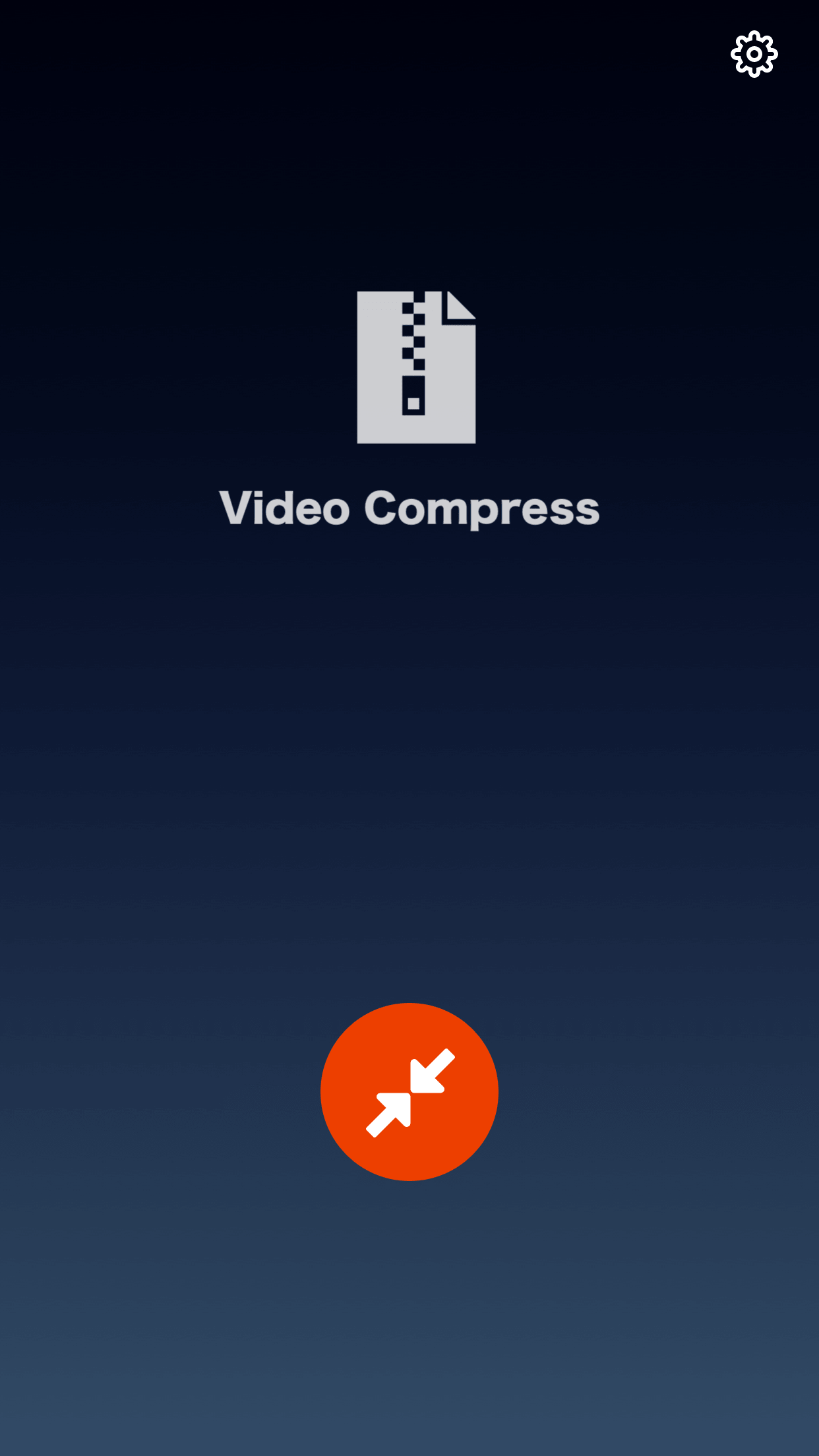
- Kemudian beri izin akses pada aplikasi untuk mengakses video yang ada di HP iphone kamu dengan menekan tombol Select Photos...
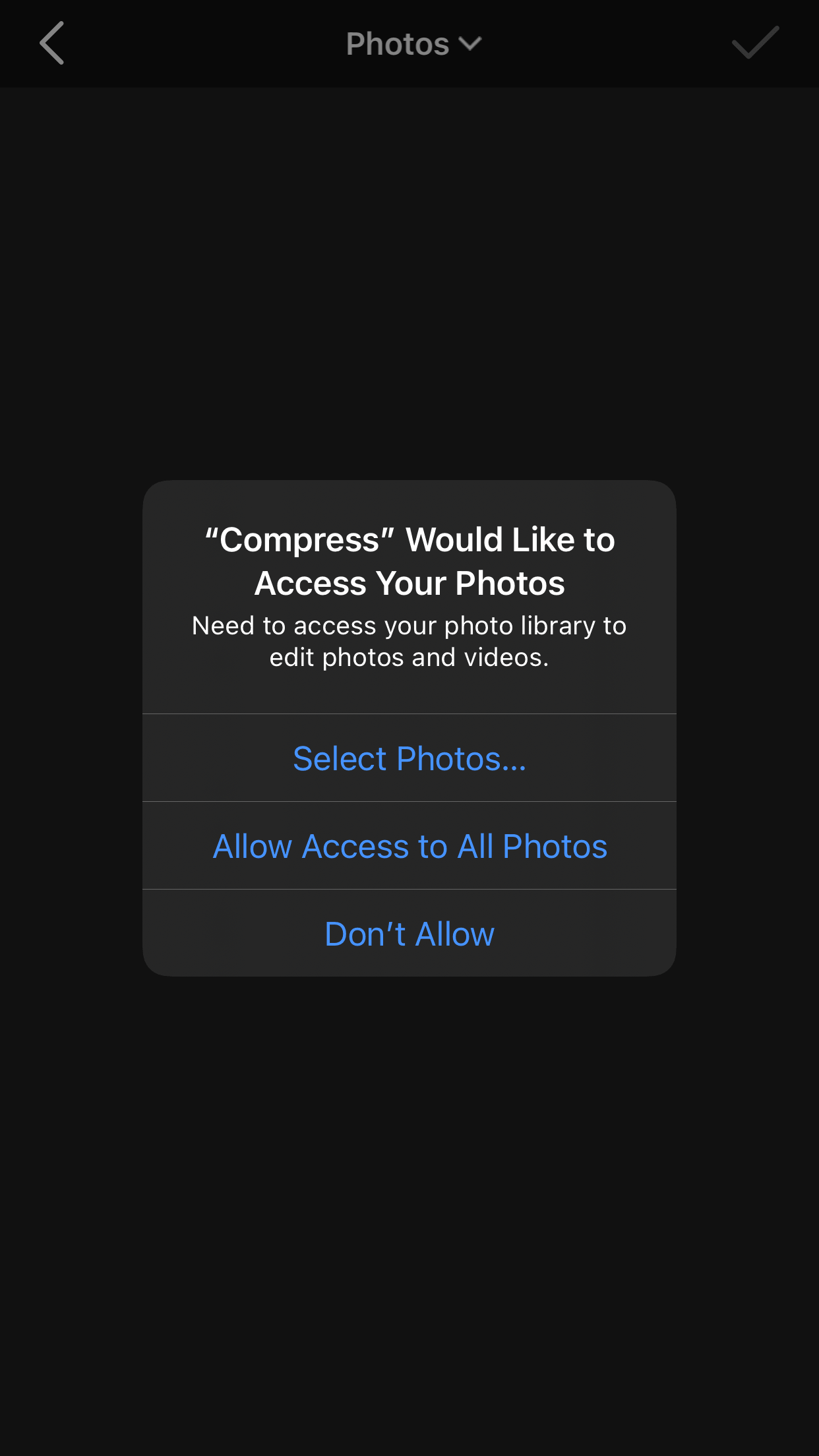
- Setelah itu maka daftar video yang ada di HP kamu akan muncul. Pilih video yang akan kamu kompres lalu tekan tombol Done yang ada di pojok kanan atas layar.
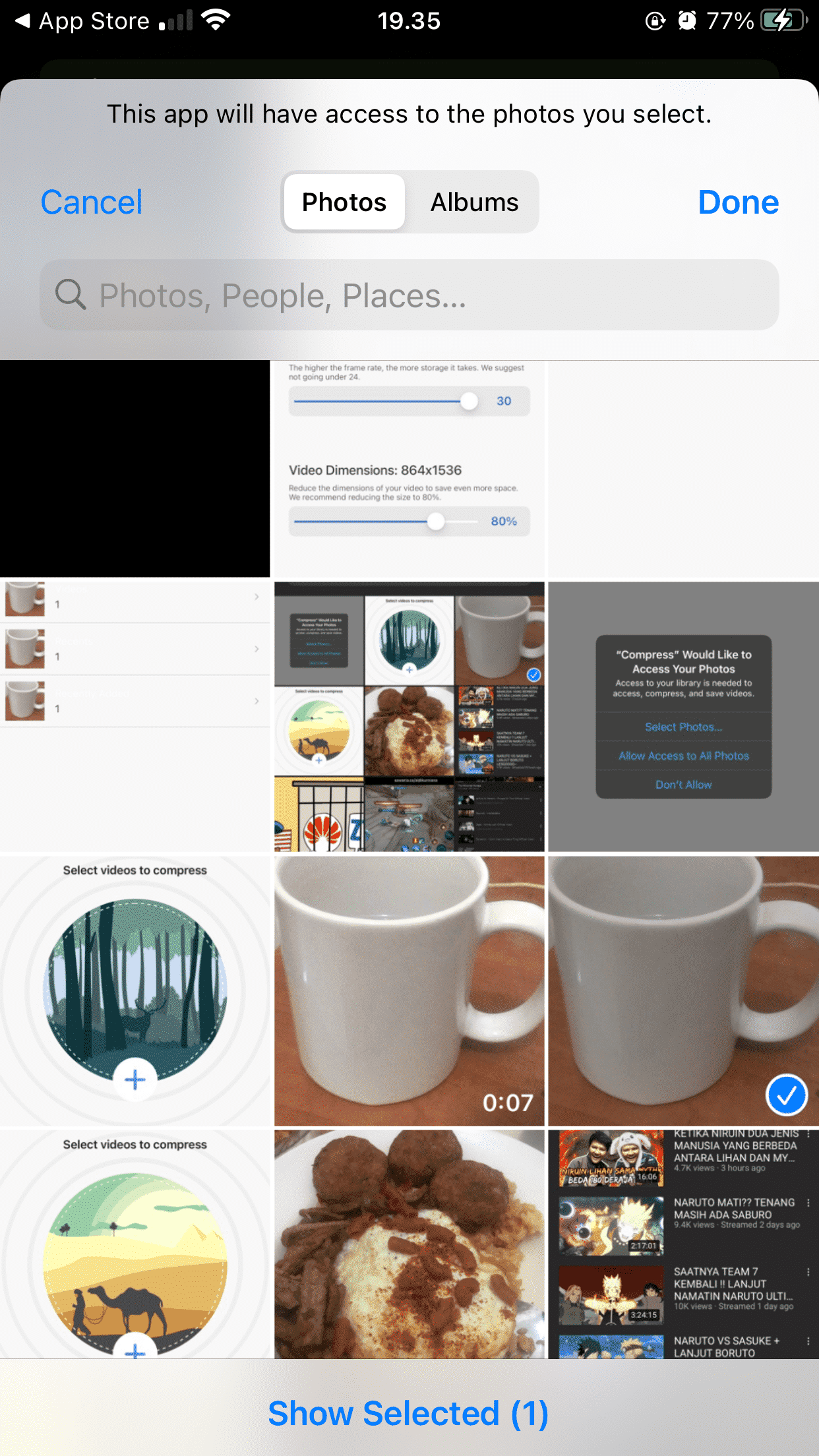
- Kemudian pilih lagi video tadi dan tekan tombol Centang yang ada di pojok kanan atas layar.
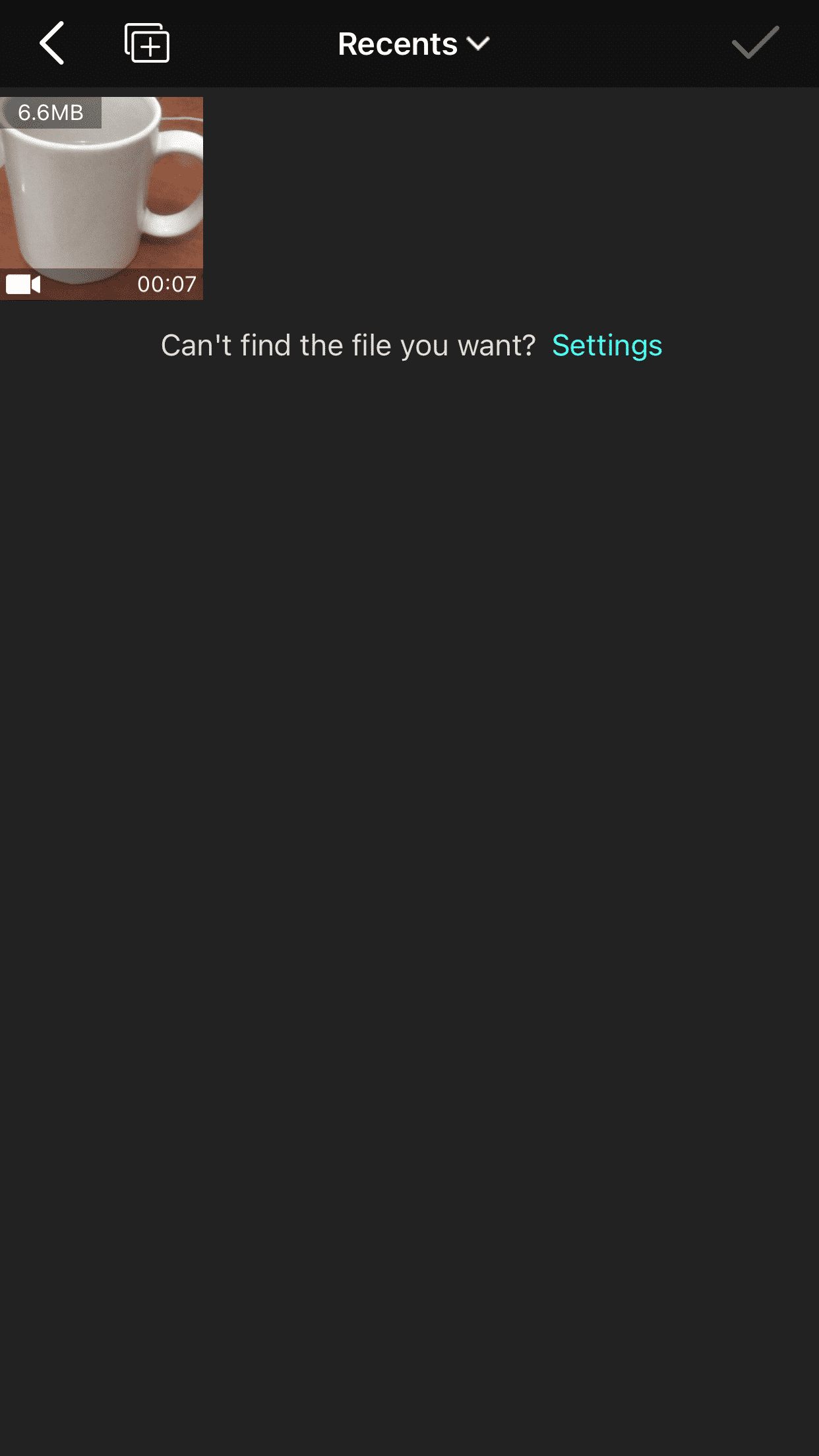
- Pada tahap ini kamu bisa memutar video tersebut dengan tujuan untuk memastikan apakah kamu sudah memilih file video yang benar. Jika sudah yakin, tekan tombol Centang yang ada di pojok kanan atas layar.
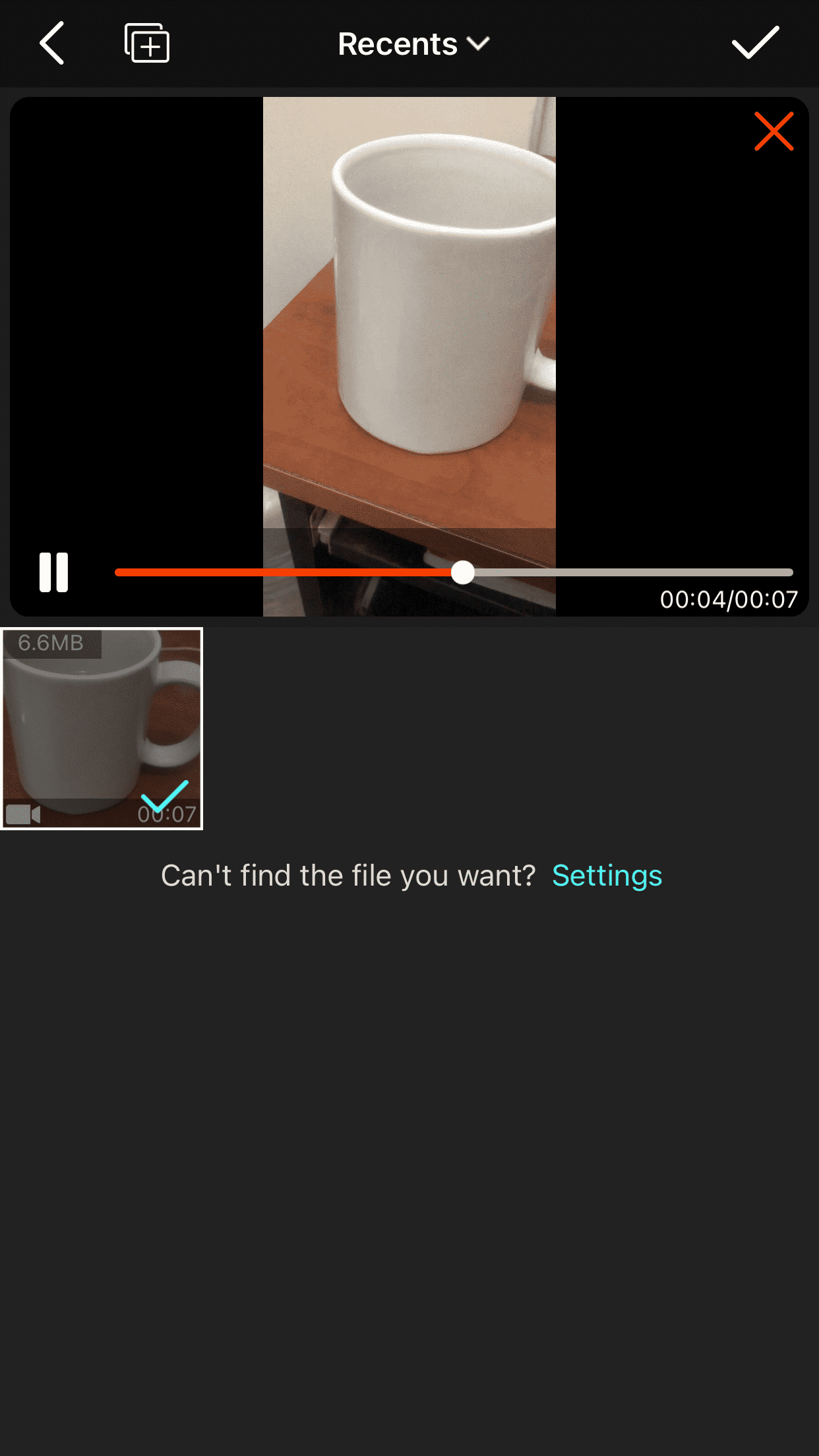
- Selanjutnya silahkan atur slider pada Compression Ratio. Semakin besar persentase maka ukuran video juga akan semakin kecil namun kualitas video juga semakin menurun. Kamu juga bisa melihat ukuran video setelah dikompres pada bagian Target Size.
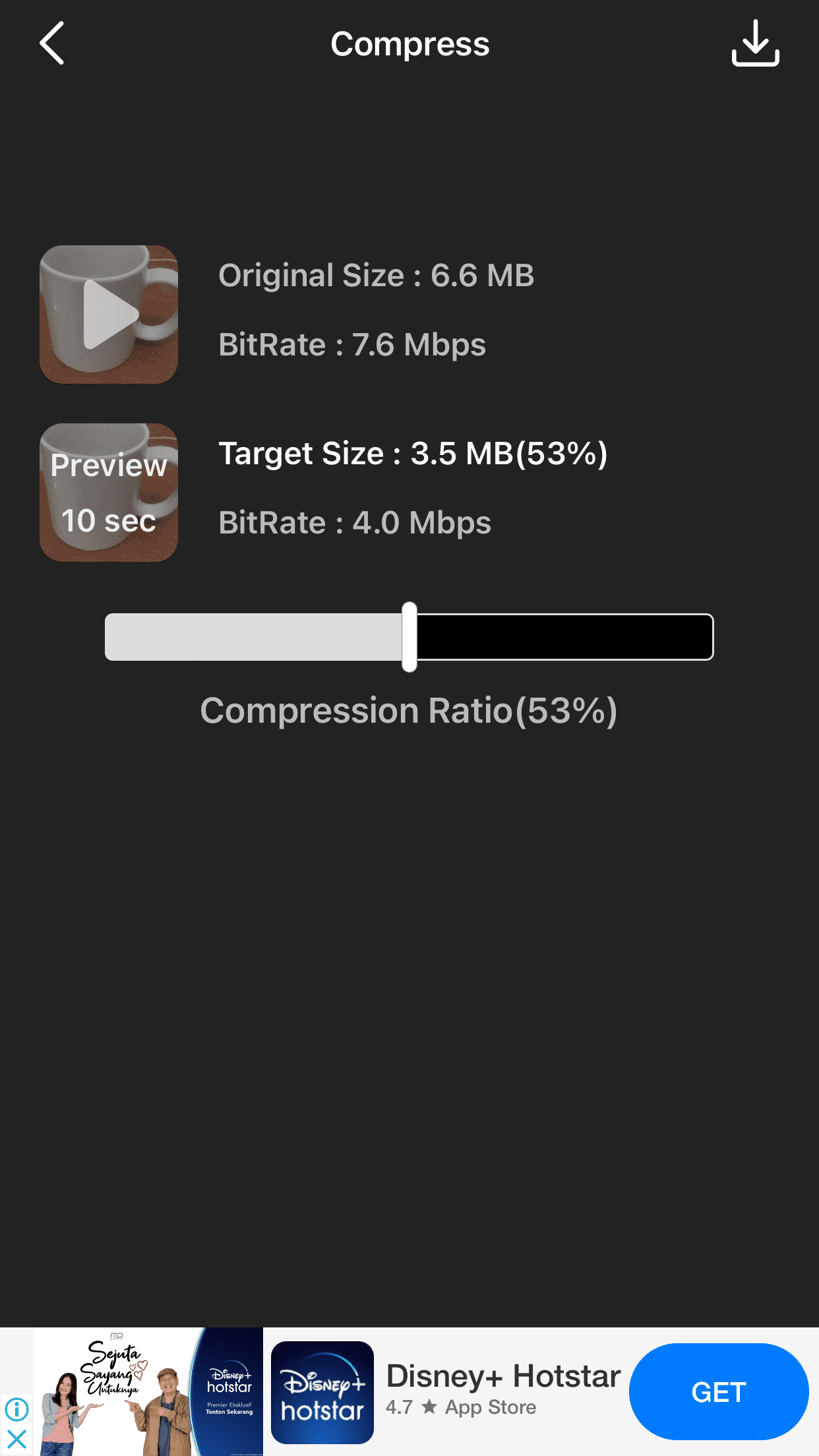
- Jika kamu sudah yakin dengan Compression Ratio yang kamu pilih, silahkan mulai proses kompresi dengan tekan tombol Download yang ada di pojok kanan atas layar dan tunggu proses kompresi sampai 100%.
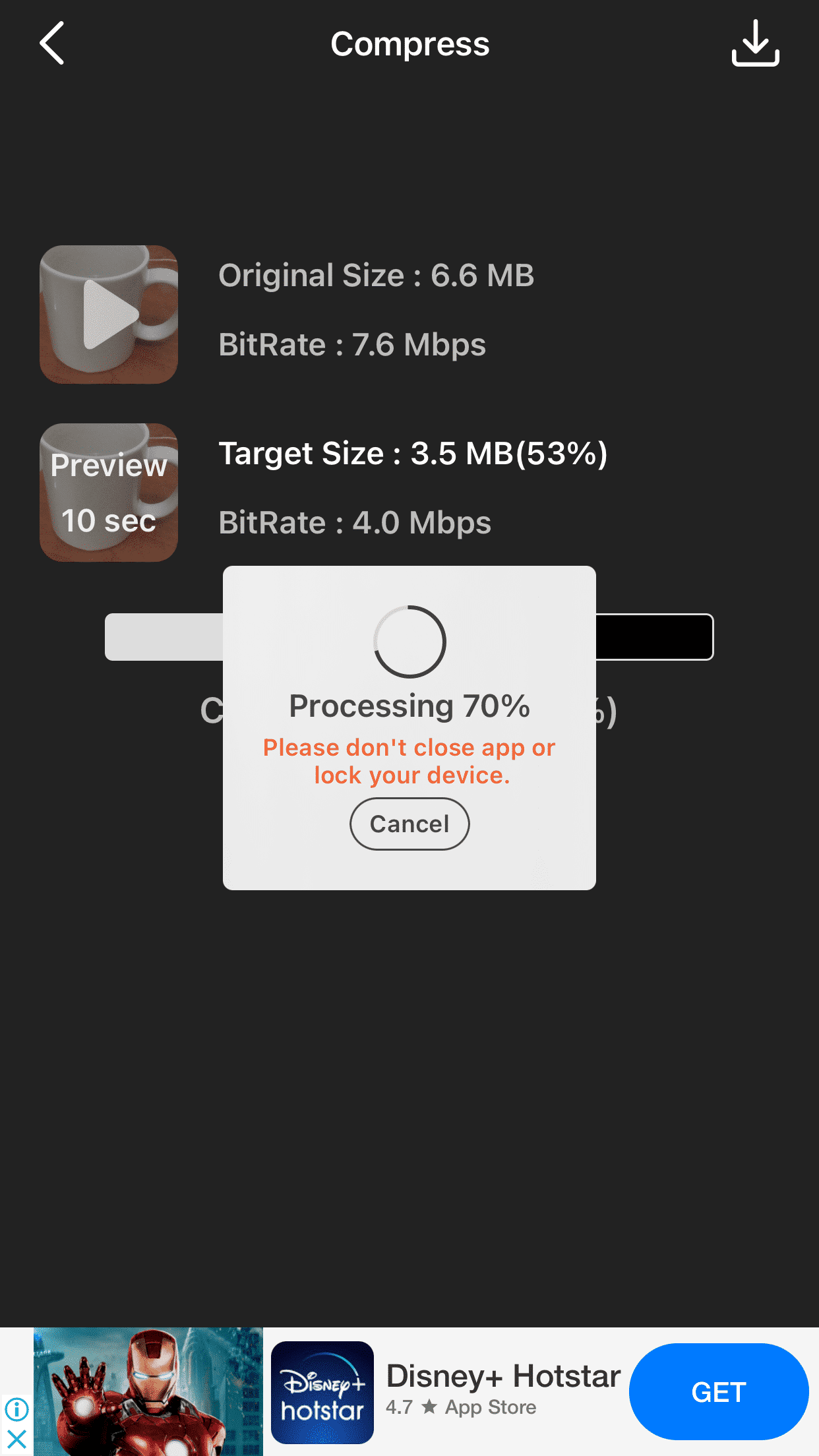
- Setelah proses kompresi selesai, kamu bisa menyimpan video hasil kompres tersebut ke penyimpanan iphone kamu dengan cara tekan tombol Save yang ada di sebelah kiri layar.

- Kamu juga bisa membagikan atau mengirim video tersebut melalui Email atau WhatsApp dengan klik tombol More.
- Selesai.
Cara Kompres Video Di iPhone Secara Online Tanpa Aplikasi
HP iphone tidak bisa mendownload file video, sehingga untuk melakukan kompres video secara online kamu perlu menyimpan file video hasil kompres di penyimpanan online seperti Google Drive dan Dropbox.
Oleh sebab itu, kamu bisa menggunakan layanan https://www.freeconvert.com/ karena memiliki fitur simpan file video yang telah dikompres ke penyimpanan online.
Langkah-langkah:
- Buka https://www.freeconvert.com/video-compressor menggunakan web browser di hp iPhone kamu.
- Setelah itu pada bagian Advanced Settings (Optional), silahkan pilih Target Size yaitu persentase kompresi yang ingin kamu lakukan. Sebagai contoh jika kamu memilih kompresi 40% maka jika ukuran file video kamu pada mulanya adalah 10MB maka akan mengecil menjadi 6MB (berkurang 40%).
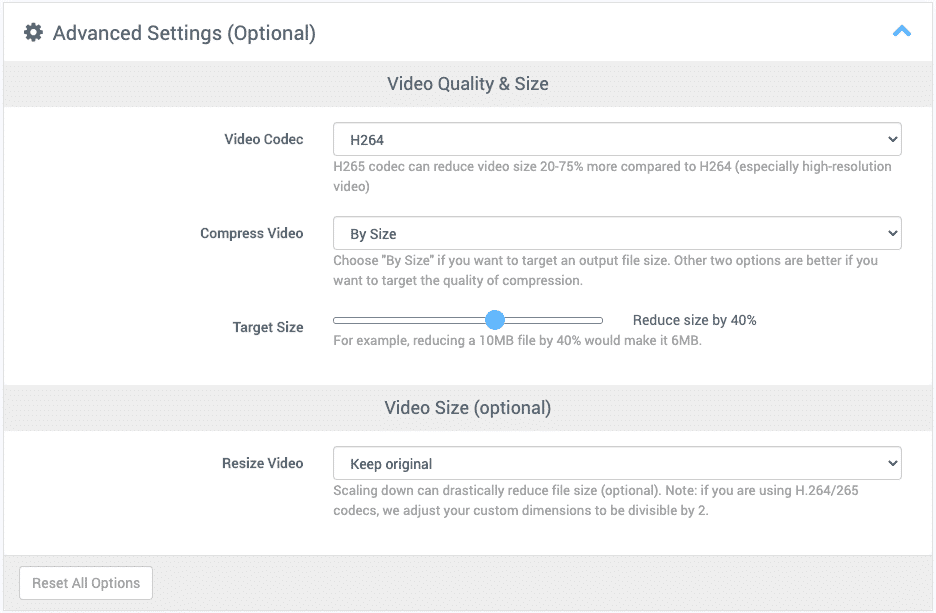
- Kemudian klik tombol Choose Files untuk memilih file yang ada di iphone kamu.
- Jika kamu ingin memilih file yang ada di penyimpanan online seperti Google Drive dan Dropbox maka silahkan klik tanda panah ke bawah yang ada di samping kanan tombol Choose Files lalu pilih penyimpanan online yang kamu inginkan.
- Setelah selesai memilih file video, langkah selanjutnya adalah dengan klik tombol Compress Now! dan tunggu proses upload dan kompresi sampai selesai. Pada tahap ini kamu juga bisa memilih format dari hasil video yang dikompres pada bagian Output misalnya dari MP4 diganti menjadi FLV, MKV, AVI, MOV atau 3GP.

- Jika proses kompresi sudah selesai, silahkan tombol panah ke bawah lalu pilih Save to Google Drive atau pilih Save to Dropbox.

- Selesai.
Cara Kompres Video Untuk WA (WhatsApp)
Jika kamu melakukan kompres pada file video dengan tujuan agar video tersebut bisa dikirim melalui aplikasi WhatsApp maka kamu bisa menggunakan semua cara di artikel ini.
Cara online dan offline di HP dan laptop bisa kamu gunakan asalkan kamu mengecilkan ukuran file video sampai kurang dari 16 MB.
Video Panduan
Jika kamu masih bingung, kamu bisa menonton video panduan "cara kompres video" di channel youtube GadgetLogi berikut ini:
Catatan Penting
Jangan gunakan cara kompres video dengan layanan online jika file video tersebut berisi hal pribadi. Hal ini karena kamu mengupload file video tersebut ke layanan publik sehingga ada kemungkinan orang lain juga bisa mengaksesnya.
Selamat mencoba dan semoga bermanfaat.