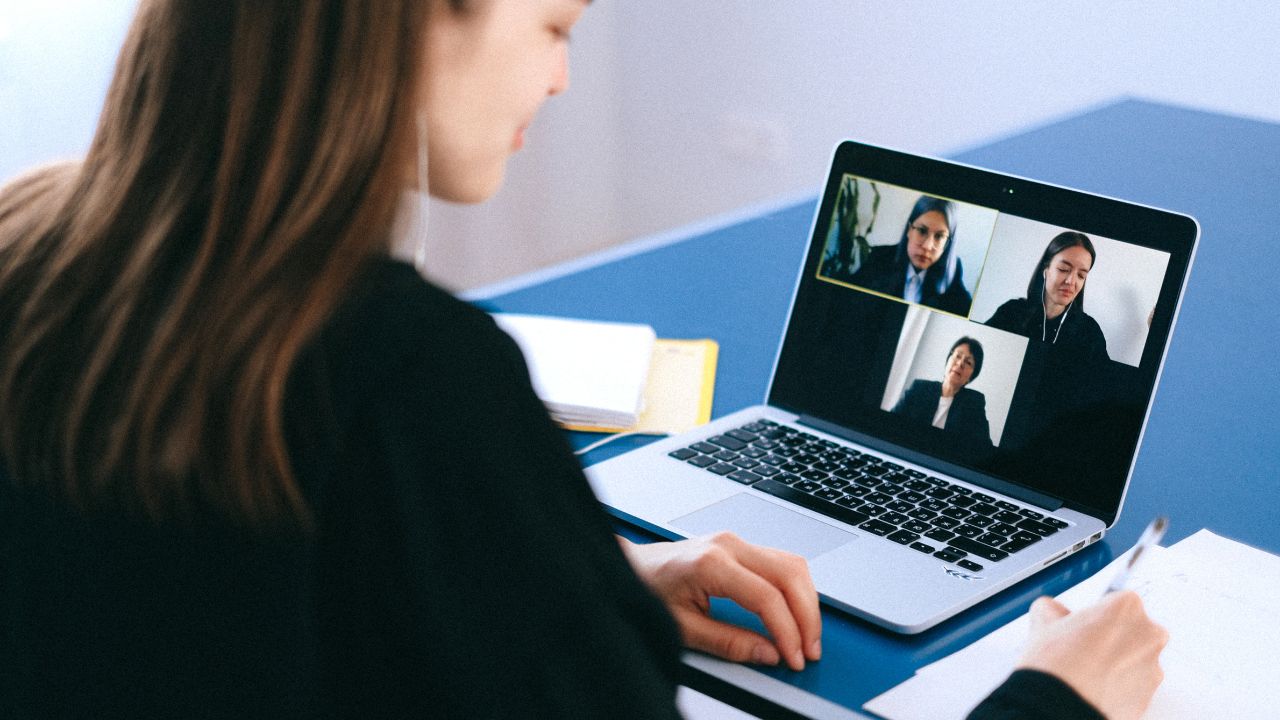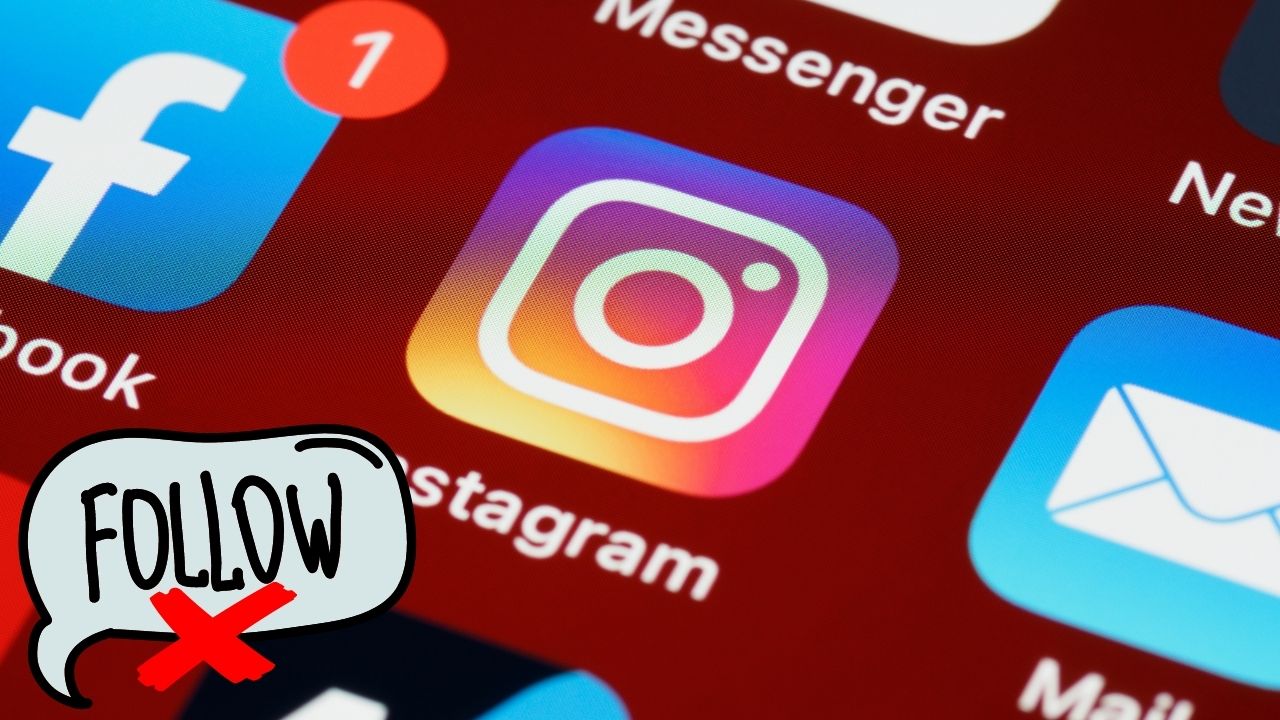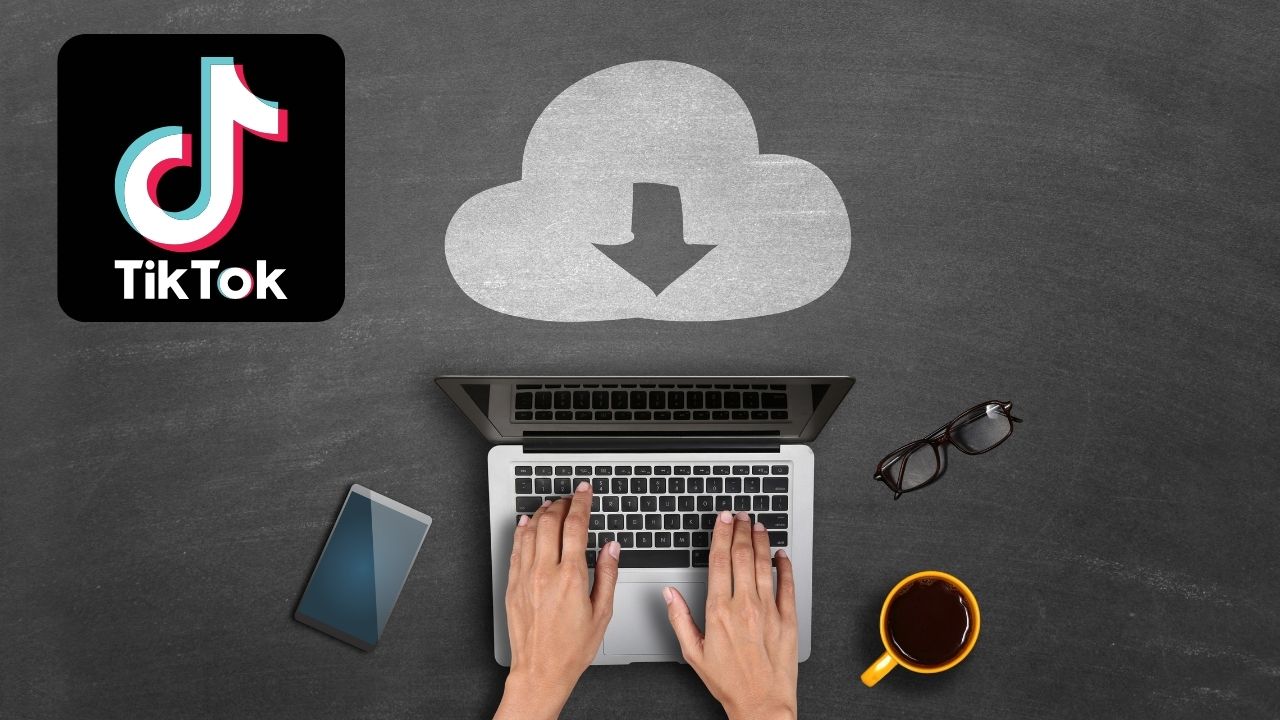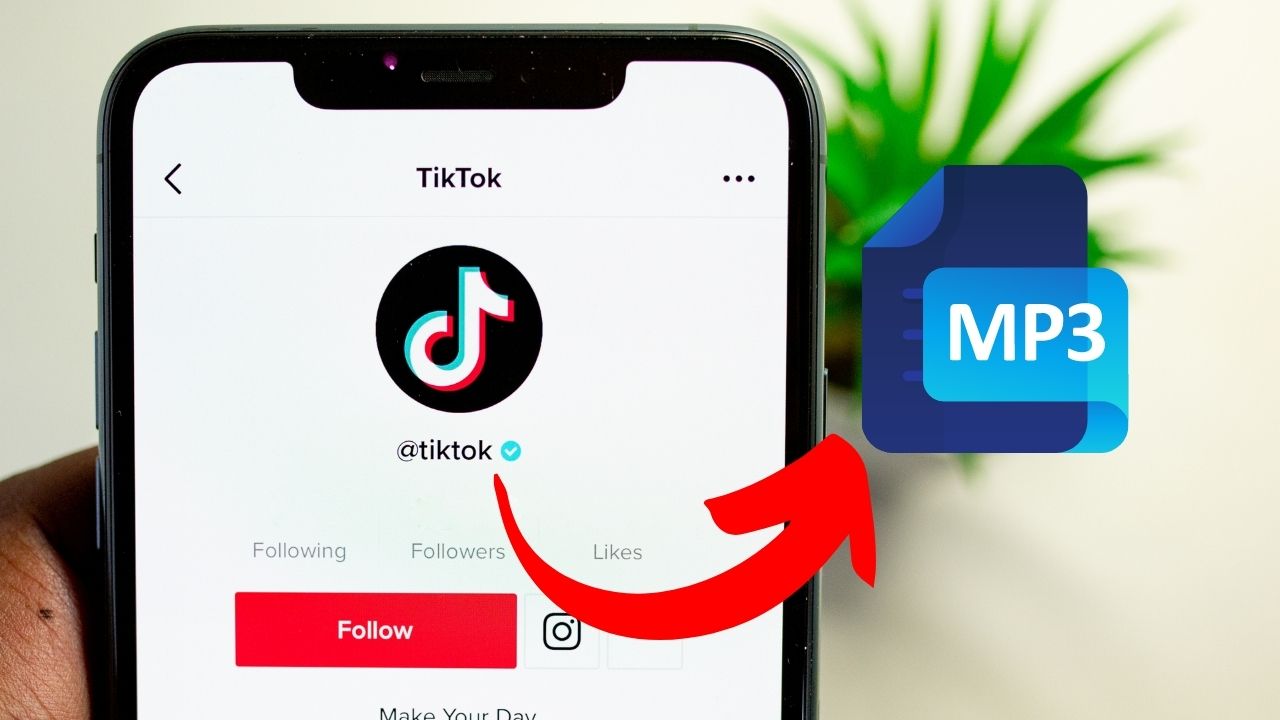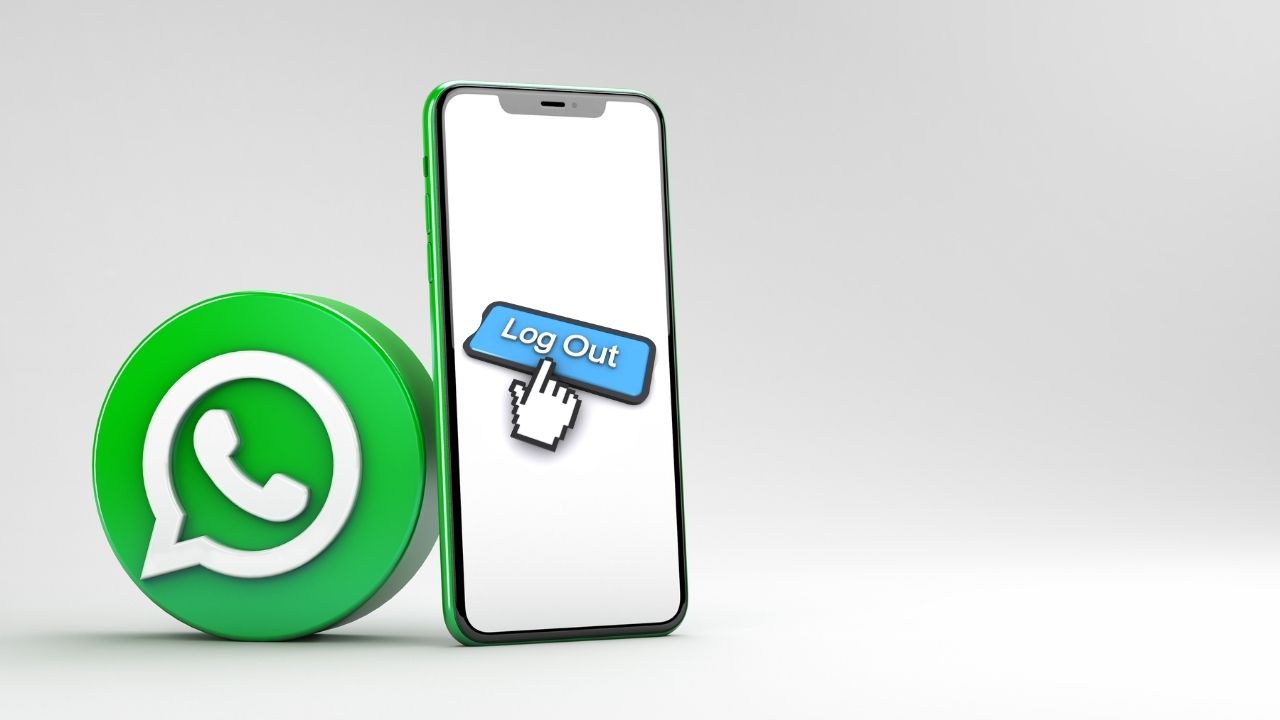3 Cara Melihat Tipe & Spesifikasi Laptop Secara Lengkap
Pras, Kamis, 17 Feb 2022, 09:26GadgetLogi - Kamu ingin mengetahui tipe dan spesifikasi lengkap dari laptop kamu? jika benar demikian, kamu bisa mengikuti panduan bergambar serta video mengenai cara melihat tipe laptop yang akan GadgetLogi bahas di artikel ini.
Tipe dan spesifikasi dari laptop windows bisa dilihat dengan 3 cara mudah berikut ini tanpa perlu instal aplikasi lagi. Penasaran bagaimana caranya? simak artikel ini sampai selesai, ya.

Sebagian orang tidak begitu memperdulikan informasi detail mengenai merk, tipe dan model dari laptop yang mereka gunakan.
Padahal ada baiknya kamu tahu spesifikasi detail laptop yang kamu punya. Mengapa demikian? berikut beberapa manfaatnya:
- Bisa mendownload driver yang sesuai dengan tipe laptop kamu.
Sebagai contoh, beberapa merk laptop seperti Asus, Lenovo dan Samsung menyediakan driver yang bisa didownload di situs web mereka. - Bisa tahu performa laptop kamu.
Kamu bisa menggunakan cara-cara berikut ini untuk laptop dengan sistem operasi windows 7, 8, 8.1 dan juga windows 10 tanpa perlu instal aplikasi tambahan.
Cara Melihat Tipe Laptop Menggunakan DXDIAG (DirectX Diagnostic Tool)
Cara yang pertama menggunakan program bernama DXDIAG (DirectX Diagnostic Tool). Dengan program ini kamu bisa melihat semua spesifikasi laptop kamu bahkan mencakup informasi sistem operasi dan juga informasi sistem BIOS.
Nah, program ini merupakan program bawaan yang ada pada setiap laptop dengan sistem operasi Windows sejak versi lawas yaitu Windows XP dan Windows Vista sehingga kamu tidak perlu menginstalnya terlebih dahulu apalagi jika kamu sedang menggunakan laptop dengan sistem operasi Windows 7, Windows 8 dan Windows 10.
Berikut langkah-langkah cara melihat tipe laptop windows menggunakan DXDIAG:
- Pertama, klik tombol Windows yang ada di sebelah kiri bawah layar. Atau jika keyboard laptop kamu terdapat tombol bergambar Windows maka bisa juga digunakan.
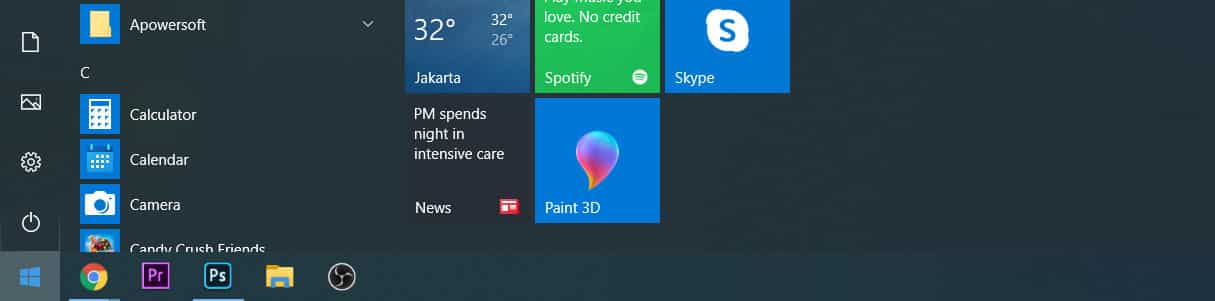
- Setelah daftar menu terbuka, silahkan langsung ketik nama programnya yaitu dxdiag dan setelah itu akan muncul hasil pencarian program tersebut.
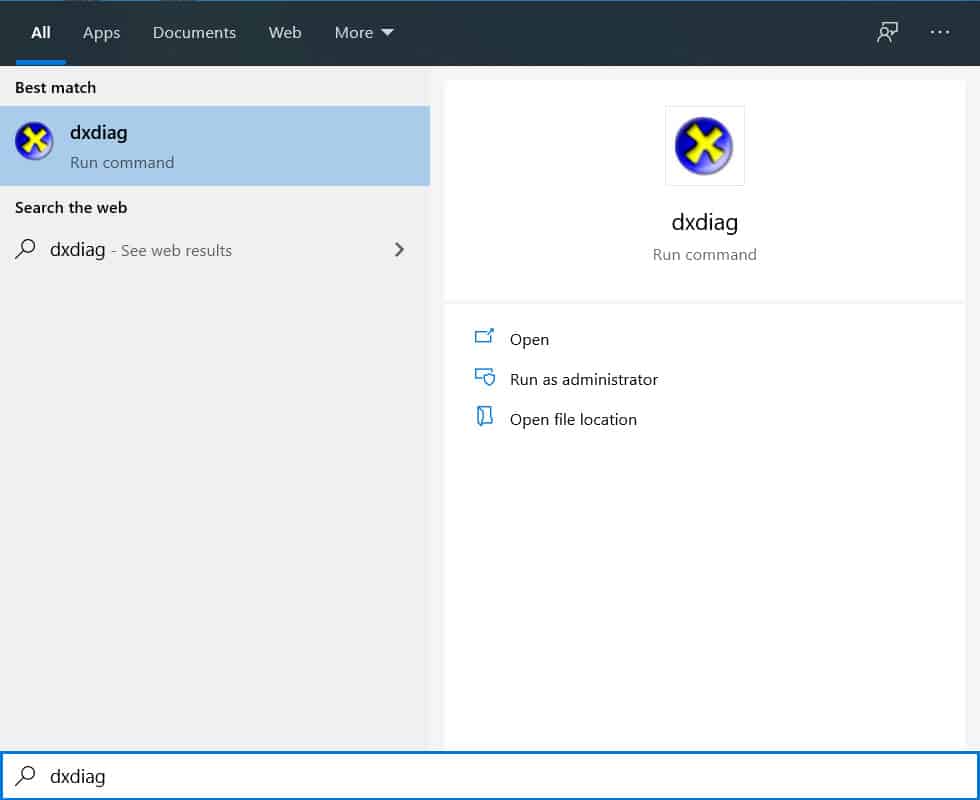
- Kamu bisa membuka program dxdiag yang ada di hasil pencarian dengan menekan tombol Enter pada keyboard atau dengan klik kiri tombol mouse pada ikon program tersebut.
- Tunggu beberapa saat, di tahap ini program dxdiag sedang mengumpulkan semua informasi lengkap mengenai laptop kamu.
- Setelah program dxdiag terbuka, kamu bisa mendapat informasi merk laptop, model laptop, tipe laptop, besar RAM yang tersedia, sistem operasi, nama komputer dan juga jenis processor yang kamu gunakan.
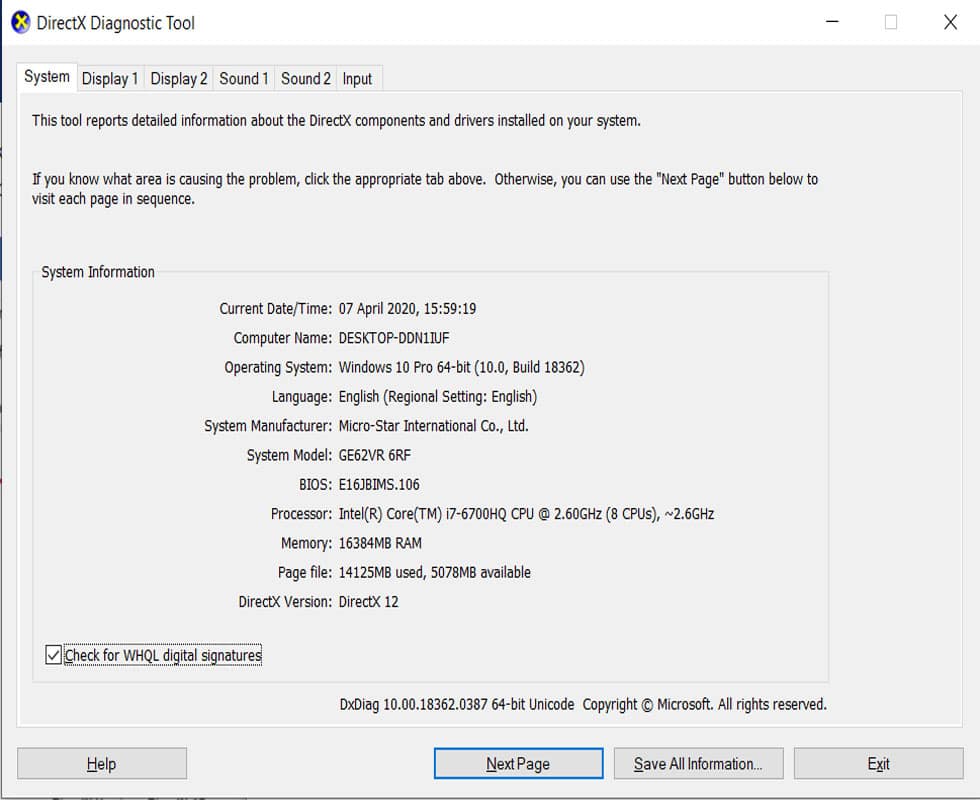
- Kamu bisa melihat informasi selanjutnya mengenai Display dan Sound dengan klik tombol Next Page.
- Jika kamu ingin menyimpan informasi yang tampil dalam format teks maka kamu bisa melakukannya dengan klik tombol Save All Information.
- Setelah dirasa cukup, kamu bisa klik tombol Exit jika sudah mendapat informasi yang kamu butuhkan.
- Selesai.
Cara Melihat Tipe Laptop Melalui System Information Windows
Cara kedua untuk melihat tipe laptop windows adalah dengan membuka program bernama System Information.
Program ini juga merupakan program bawaan yang ada pada setiap sistem operasi Windows mulai dari versi lawas yaitu Windows XP. Sehingga kamu tidak perlu menginstalnya terlebih dahulu apalagi jika laptop kamu menggunakan Windows versi terbaru seperti Windows 7, 8 dan 10.
Perbedaan dari program DXDIAG dan System Information adalah DXDIAG lebih berfokus menampilkan informasi hardware sedangkan dengan System Information, kamu bisa mendapatkan informasi yang jauh lebih lengkap mengenai software terutama mengenai sistem operasi laptop windows kamu.
Berikut langkah-langkah cara melihat tipe laptop windows melalui System Information:
- Pertama, klik tombol Windows yang ada di sebelah kiri bawah layar. Atau jika keyboard laptop kamu terdapat tombol bergambar Windows maka bisa juga digunakan.
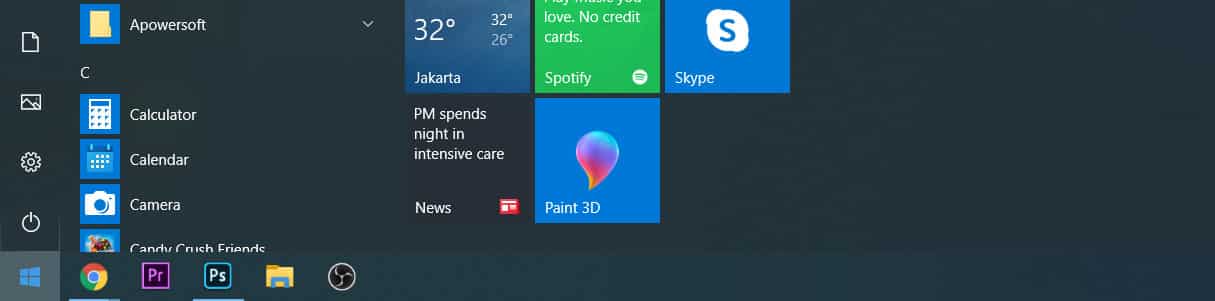
- Setelah daftar menu terbuka, silahkan langsung ketik nama programnya yaitu system information dan setelah itu akan muncul hasil pencarian program tersebut.
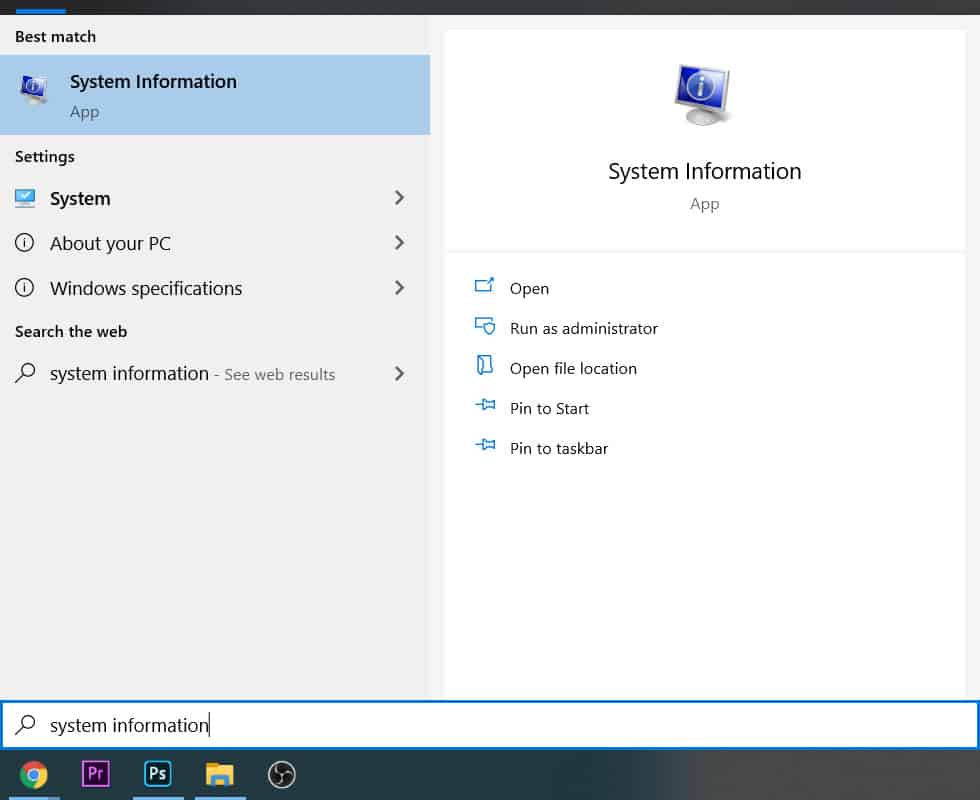
- Kamu bisa membuka program system information yang ada di hasil pencarian dengan menekan tombol Enter pada keyboard atau dengan klik kiri tombol mouse pada ikon program tersebut.
- Tunggu beberapa saat, di tahap ini program system information sedang mengumpulkan semua informasi lengkap mengenai laptop kamu.
- Setelah program system information terbuka, kamu bisa mendapat rangkuman informasi sistem laptop kamu mulai merk laptop, model laptop, tipe laptop, sistem operasi, nama komputer dan juga jenis processor yang kamu gunakan. Scroll ke bawah untuk melihat informasi yang lebih lengkap.
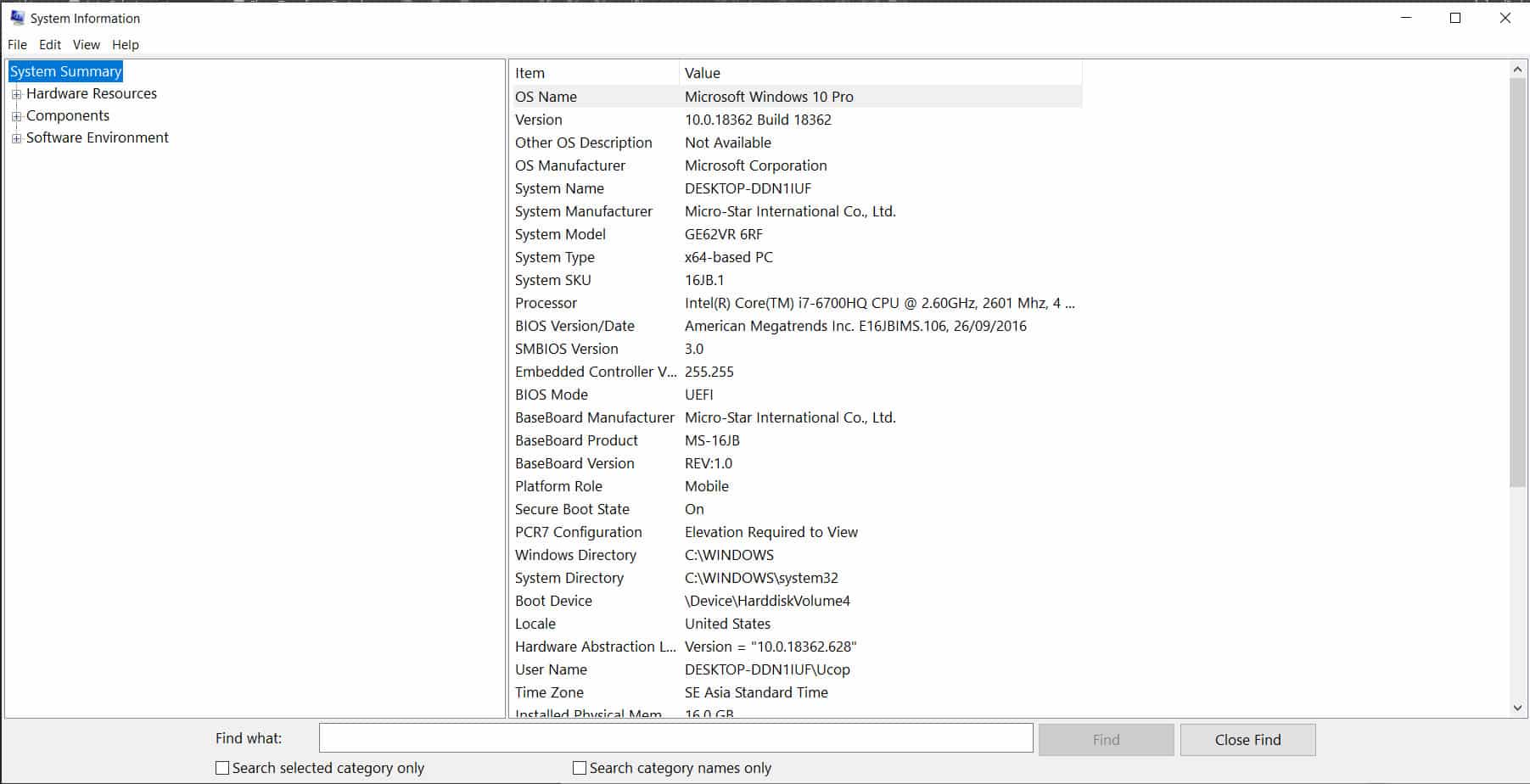
- Kamu bisa klik menu yang ada di sebelah kiri untuk menampilkan informasi mengenai Hardware Resources, Components dan juga Software Environtment.
- Agar lebih memudahkan kamu menemukan informasi yang kamu cari, kamu bisa menggunakan kotak pencarian yang ada di bawah aplikasi. Misalnya jika kamu sedang mencari tipe dan model laptop kamu maka kamu bisa mencarianya dengan ketik system model lalu klik tombol Find.
- Selesai.
Cara Melihat Tipe Laptop Melalui Dus Laptop
Nah, ini adalah cara yang paling mudah untuk melihat spesifikasi dan tipe laptop yang sedang kamu gunakan.
Berikut langkah-langkah cara melihat tipe laptop windows melalui dus laptop:
Spesifikasi dan tipe laptop biasanya ada di bagian belakang dus, namun ada juga beberapa laptop yang menulis spesifikasi laptop di dalam dus tersebut.
Beberapa laptop menulis spesifikasi dan tipe laptopnya dibarengkan dengan buku-buku seperti buku manual dan kartu garansi.
Nah, apabila kardus dan buku panduan laptop kamu sudah hilang jangan khawatir karena semua informasi yang ada di dalam buku manual tersebut bisa dilihat di situs resmi merk laptop kamu.
Video Panduan
Jika kamu masih bingung, kamu bisa menonton video panduan "cara melihat tipe laptop" di channel youtube GadgetLogi berikut ini:
Selamat mencoba dan semoga bermanfaat.