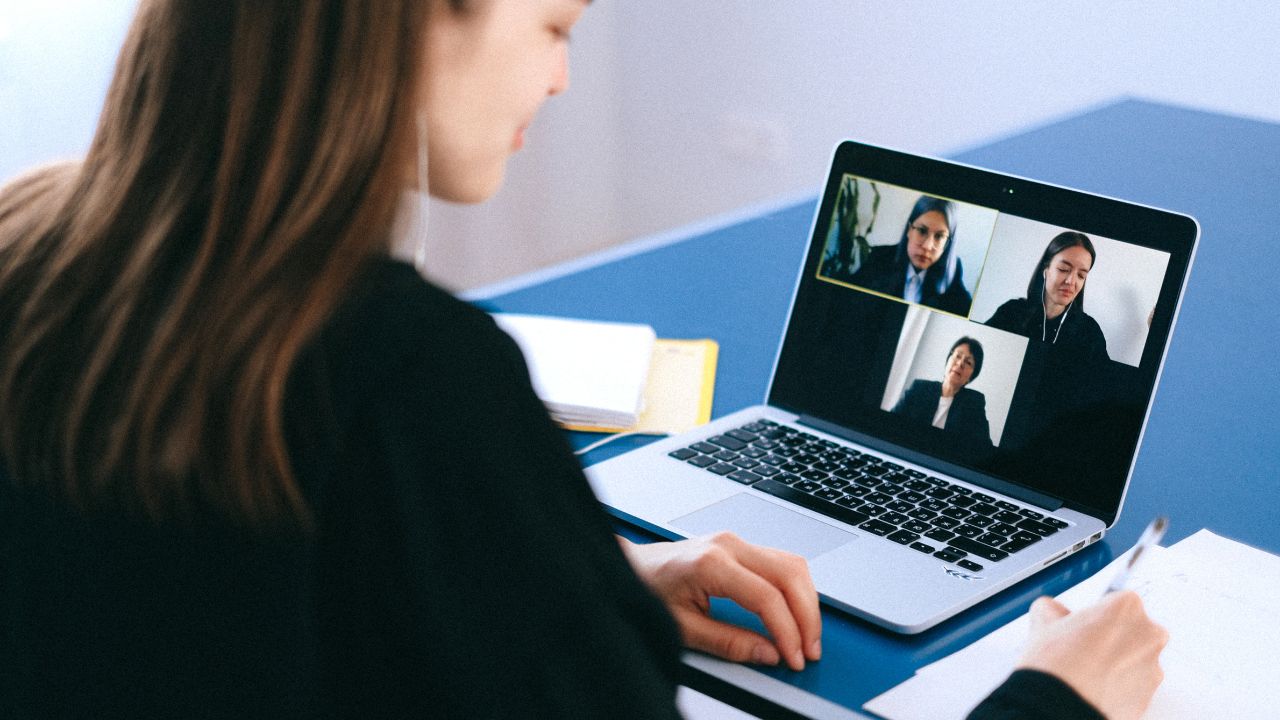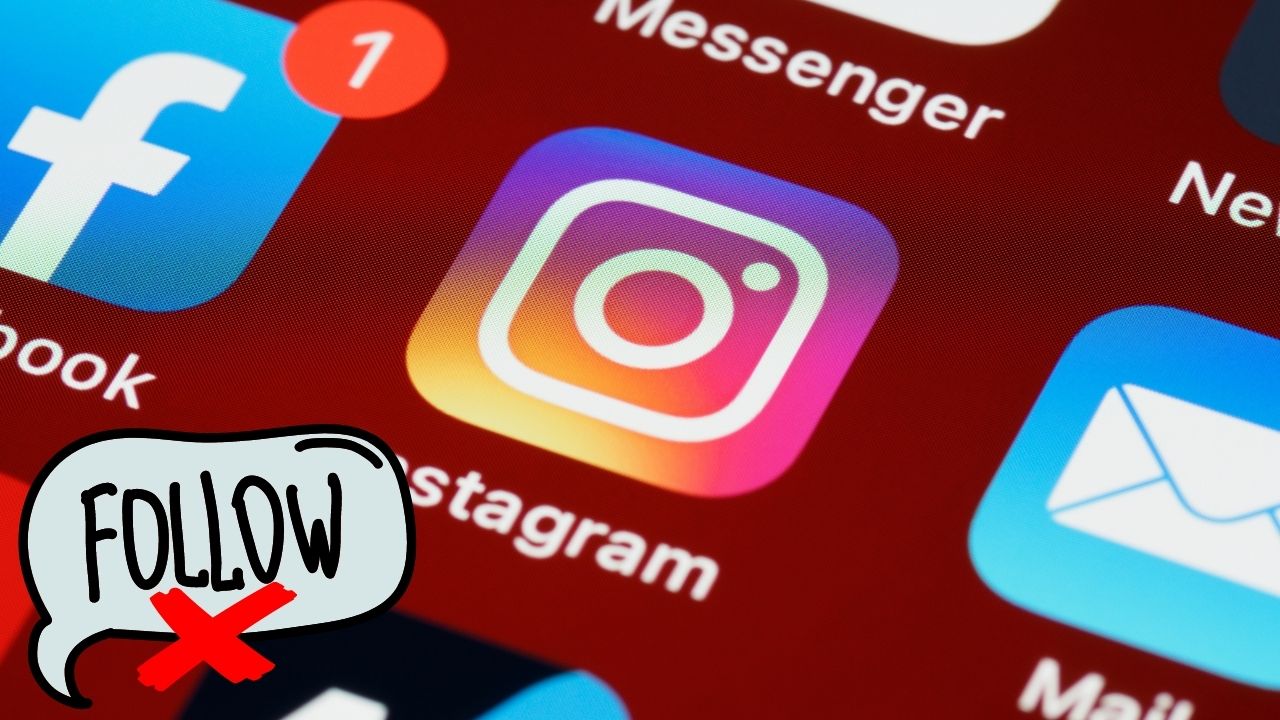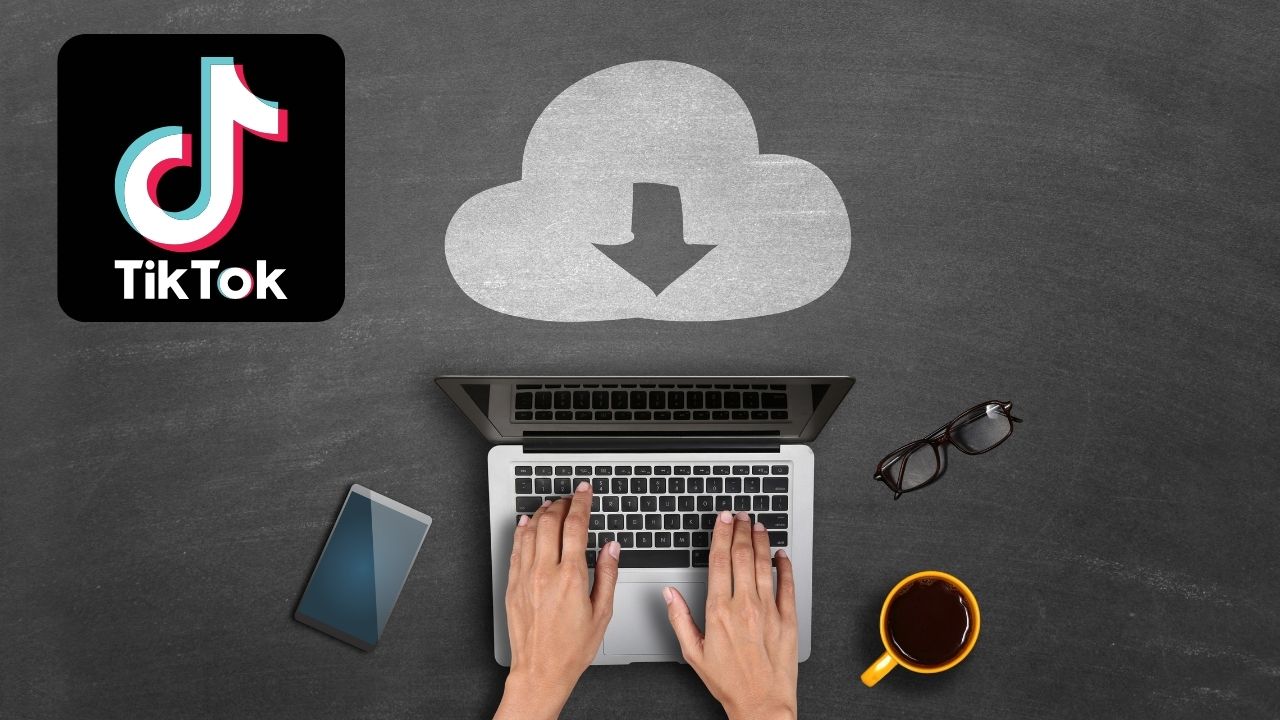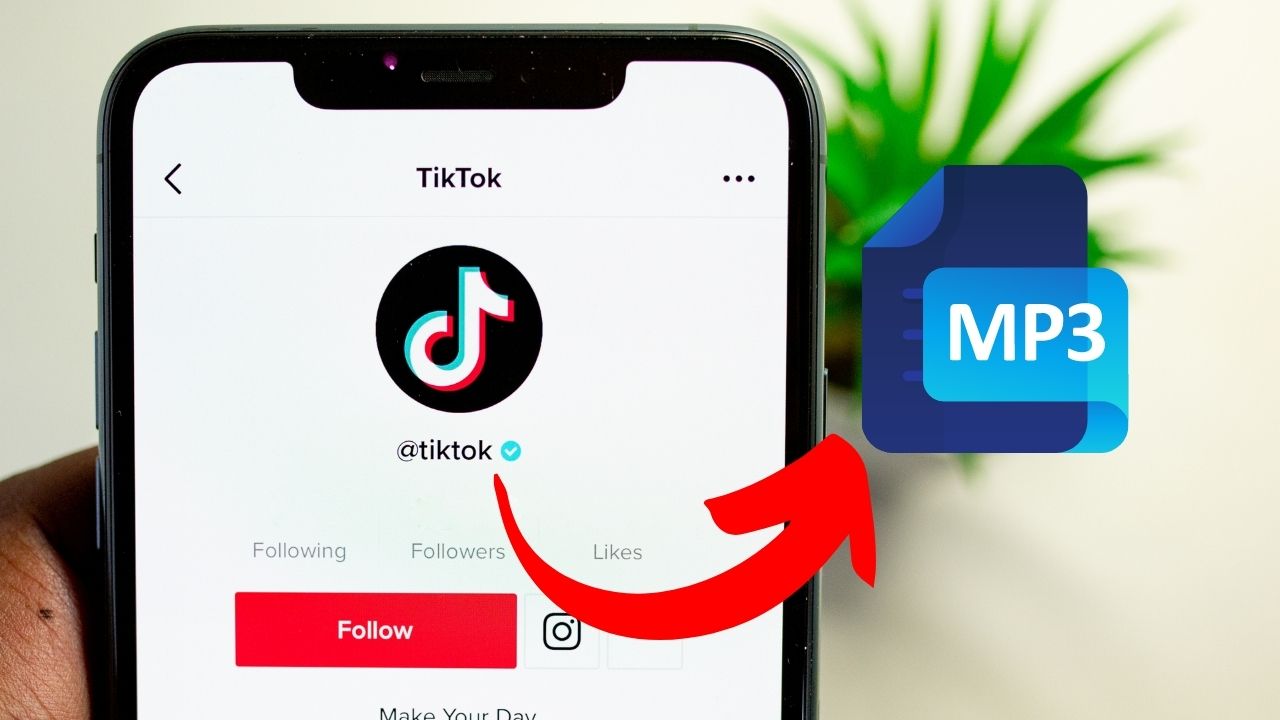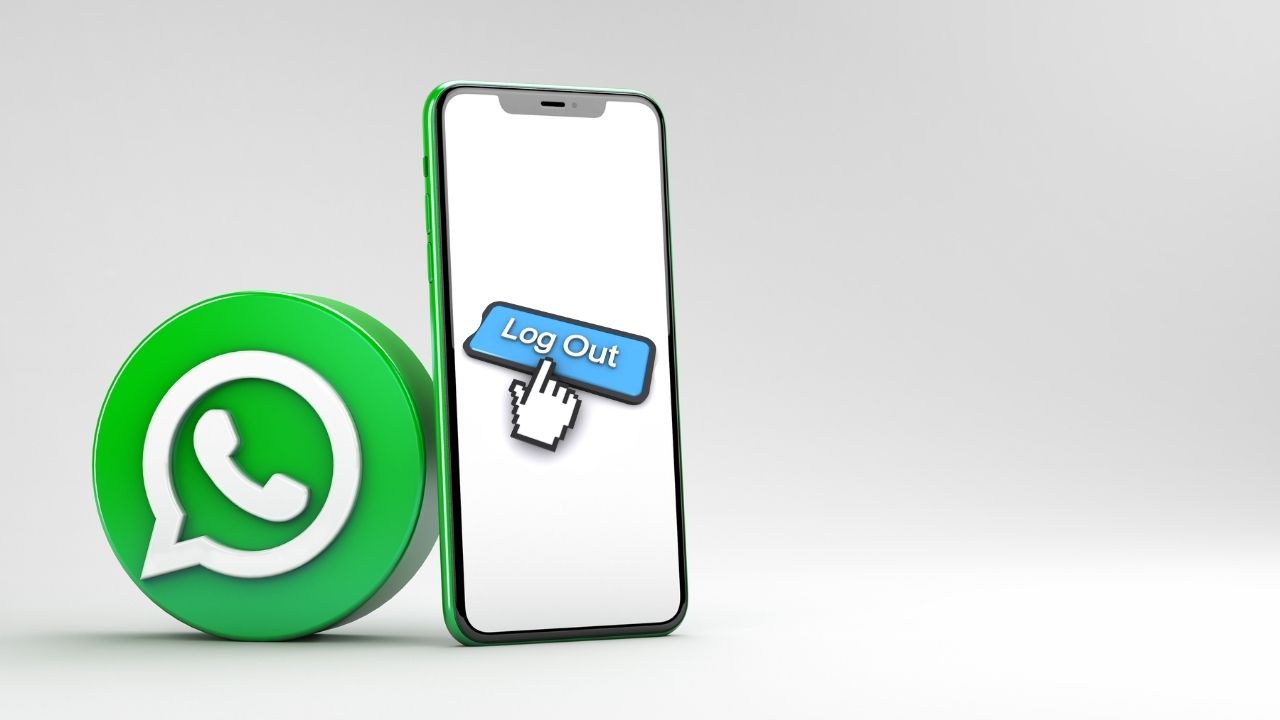3 Cara Memindahkan Posisi Taskbar Di Windows 7, 8, 10
Pras, Kamis, 17 Feb 2022, 08:48GadgetLogi - Taskbar pada sistem operasi windows adalah sebuah persegi panjang horisontal yang ada di bawah layar. Taskbar di windows biasanya berisi menu Start, ikon aplikasi yang sedang berjalan (diminimize) dan juga ikon aplikasi yang sering digunakan agar lebih cepat ditemukan (shortcut).
Sejak sistem operasi windows versi pertama (1.0), taskbar sudah berada di bagian bawah layar monitor bahkan sampai sekarang di sistem operasi windows versi 7, 8, 8.1 dan juga 10 pun taskbar tidak berubah tempat. Namun, sebenarnya windows menyediakan cara kustomisasi untuk taskbar seperti ikon apa saja yang ditampilkan dan juga posisi dari taskbar.
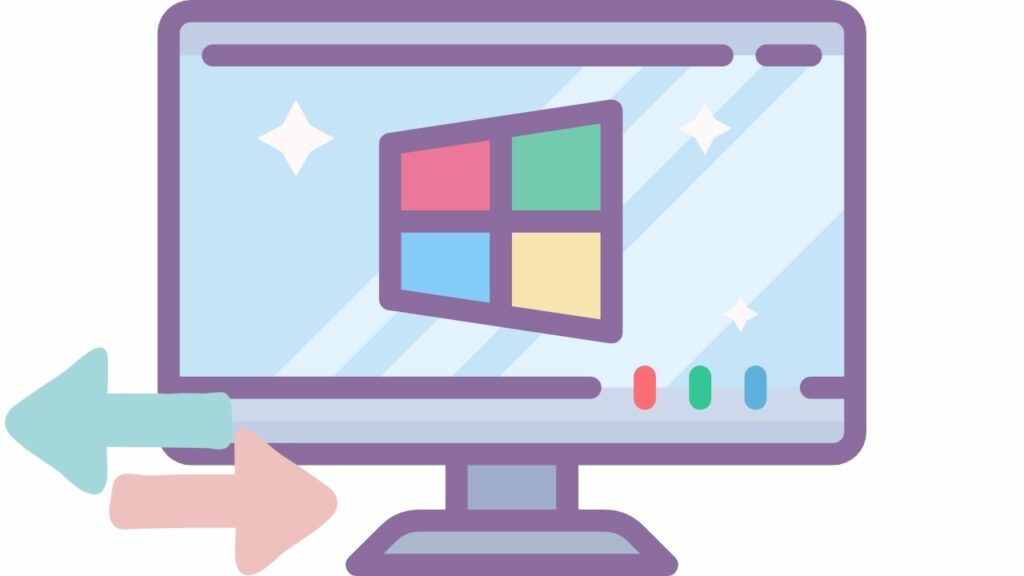
Oleh karena itu, jika kamu ingin mengganti posisi taskbar misalnya menjadi di atas, kiri atau di kanan layar tentu saja hal tersebut bisa dilakukan.
Ada beberapa opsi posisi taskbar yang tersedia:
- Taskbar horisontal di bawah layar (default).
- Taskbar vertikal di samping kiri layar.
- Taskbar vertikal di samping kanan layar.
- Taskbar horisontal di atas layar.
Cara Memindahkan Posisi Taskbar Dengan Klik Tahan Pada Mouse
Cara ini bisa kamu gunakan pada windows 7, 8, 8.1 dan juga windows 10 terbaru.
- Langkah pertama yang harus kamu lakukan adalah melakukan unlock pada posisi taskbar karena pada awalnya posisi taskbar terkunci di bawah layar. Caranya adalah klik kanan pada taskbar tersebut setelah itu silahkan hilangkan centang pada opsi Lock the taskbar.
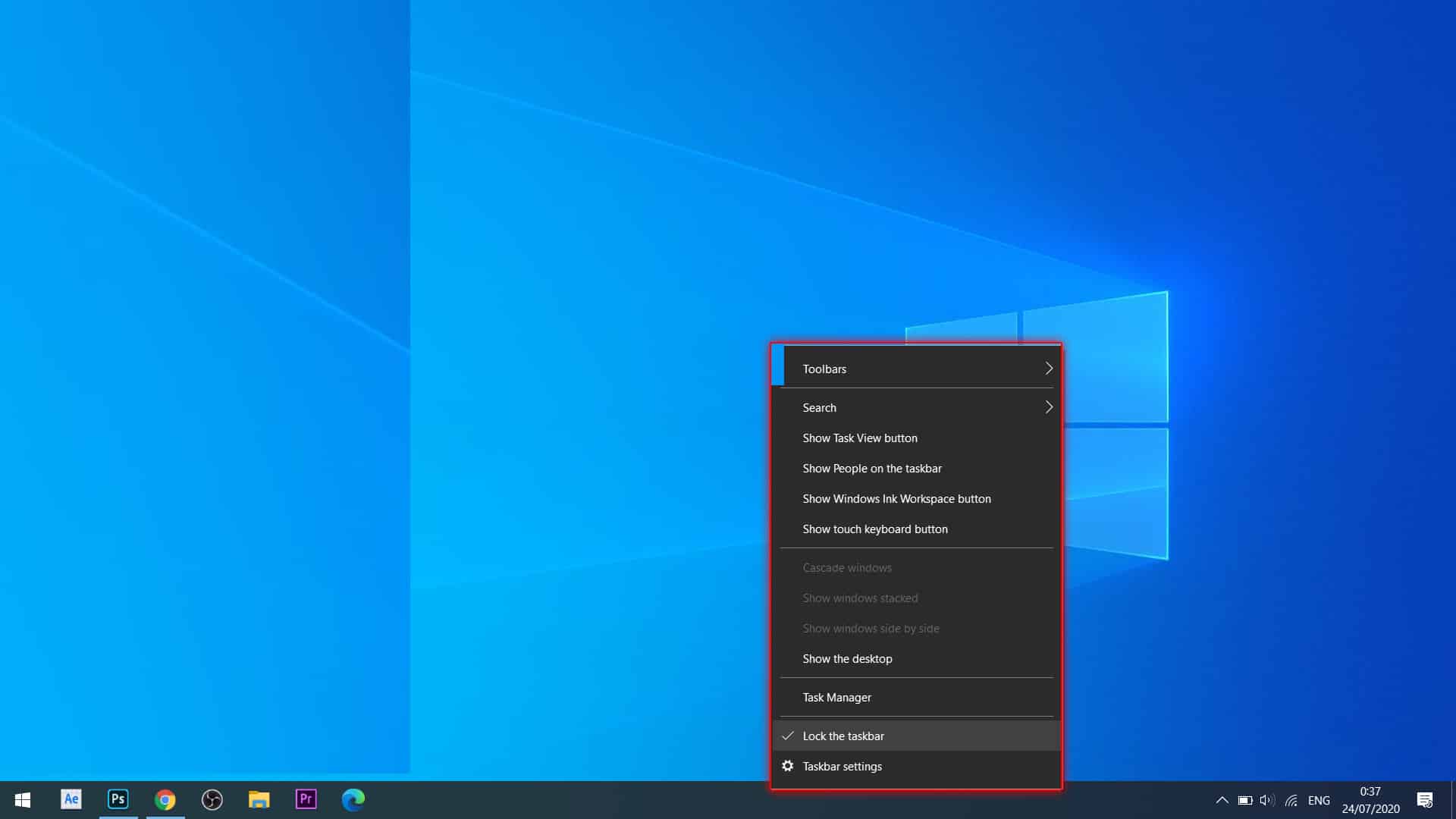
- Untuk memindahkan posisi taskbar ke sebelah kanan layar, caranya adalah setelah unlock taskbar lalu klik kiri dan tahan pada taskbar tersebut lalu tarik ke kanan layar.
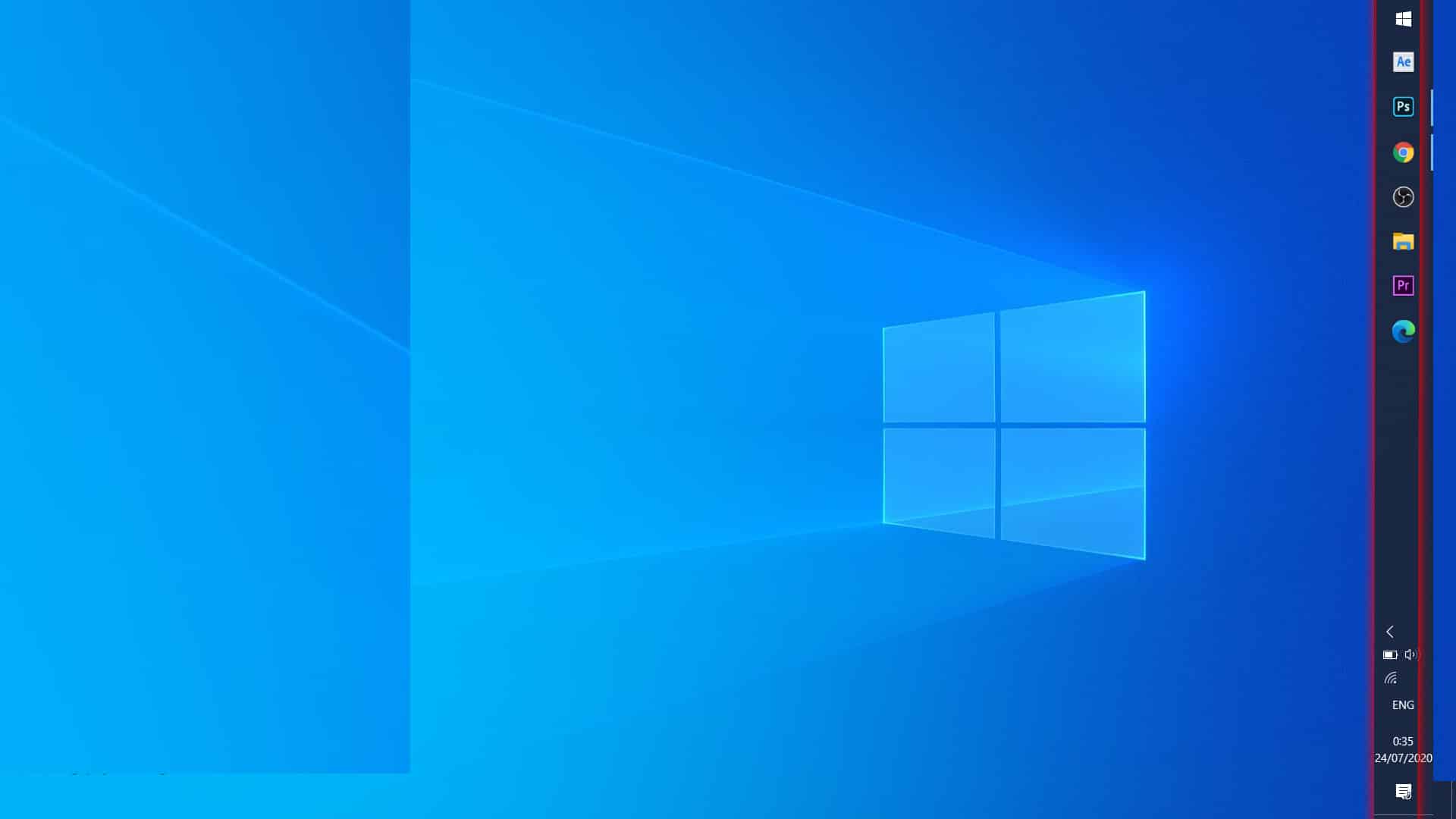
- Sedangkan untuk memindahkan posisi taskbar ke sebelah kiri layar, caranya adalah setelah unlock taskbar lalu klik kiri dan tahan pada taskbar tersebut lalu tarik ke kiri layar.
- Kemudian jika kamu ingin memindahkan posisi taskbar ke sebelah atas layar, caranya adalah setelah unlock taskbar lalu klik kiri dan tahan pada taskbar tersebut lalu tarik ke atas layar.
- Lalu jika kamu ingin memindahkan posisi taskbar ke posisi semula, caranya adalah setelah unlock taskbar lalu klik kiri dan tahan pada taskbar tersebut lalu tarik ke bawah layar.
- Setelah selesai memindahkan taskbar agar posisinya tidak berubah lagi misalnya karena salah klik maka kamu perlu melakukan lock posisi taskbar agar posisinya terkunci dengan cara klik kanan pada taskbar tersebut setelah itu silahkan beri centang pada opsi Lock the taskbar.
Cara Memindahkan Posisi Taskbar Melalui Menu Taskbar Settings
Berbeda dengan memindahkan tempat taskbar menggunakan mouse, dengan opsi ini kamu tidak perlu melakukan unlock posisi taskbar namun opsi ini hanya tersedia untuk sistem operasi windows 10.
- Klik kanan pada taskbar lalu pilih menu Taskbar settings.
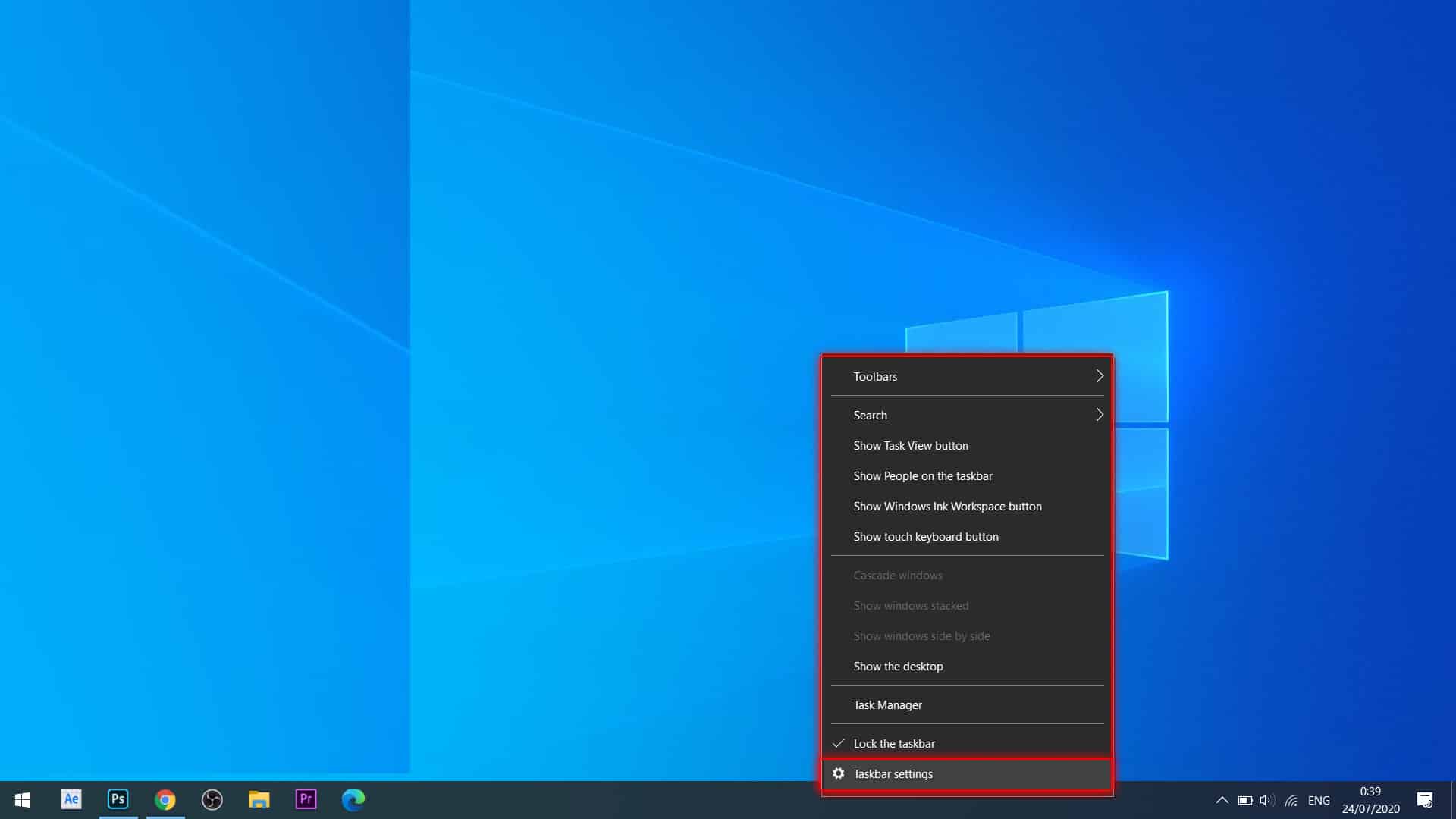
- Kemudian pilih lokasi baru yang kamu inginkan pada bagian Taskbar location on screen. Pada awalnya, bagian ini akan berisi Bottom (Bawah) yang merupakan posisi taskbar saat ini.
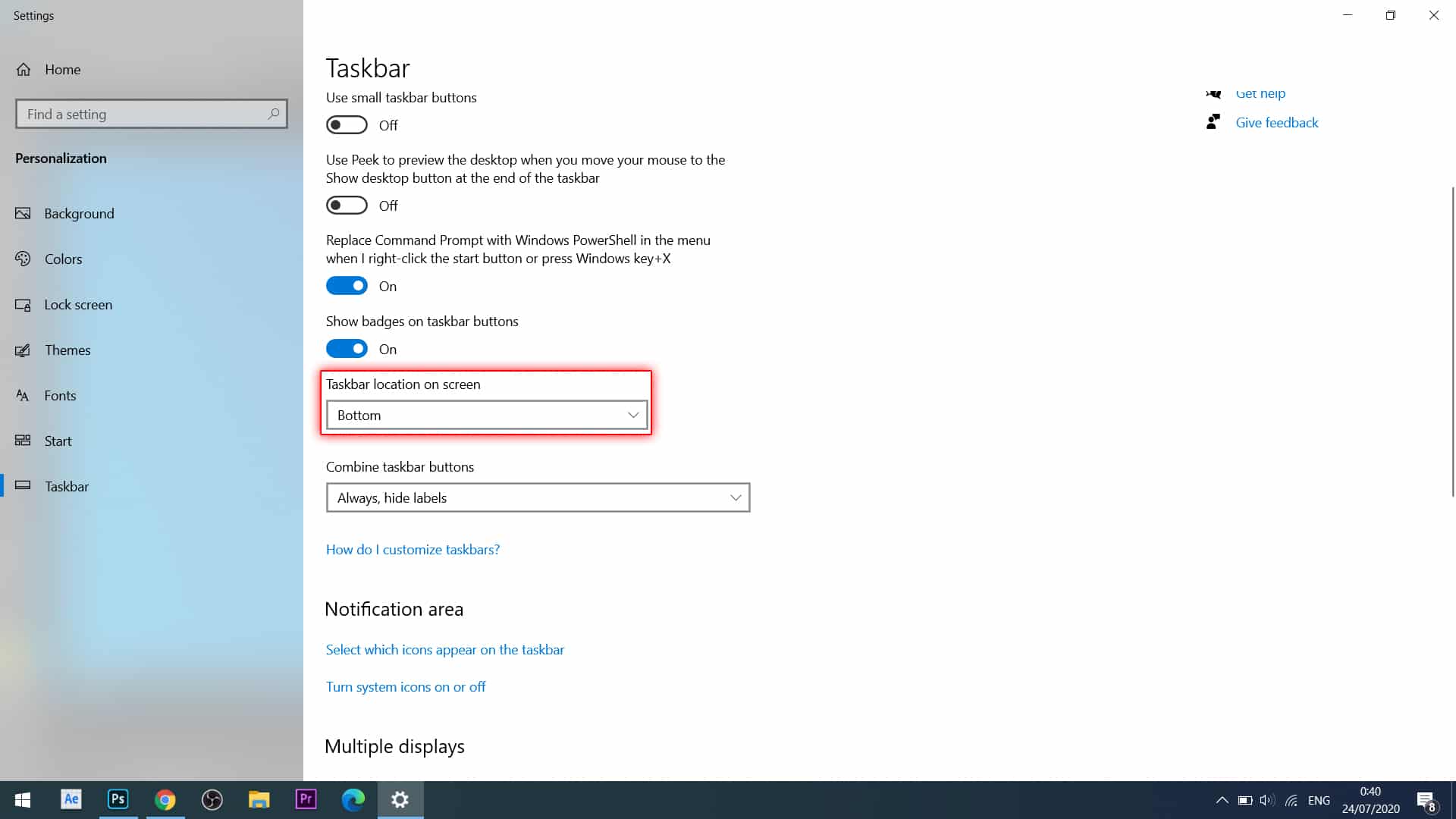
- Untuk memindahkan posisi taskbar ke sebelah kanan layar, caranya adalah klik kiri tanda panah ke bawah yang ada di bawah bagian Taskbar location on screen lalu pilih Right (Kanan).
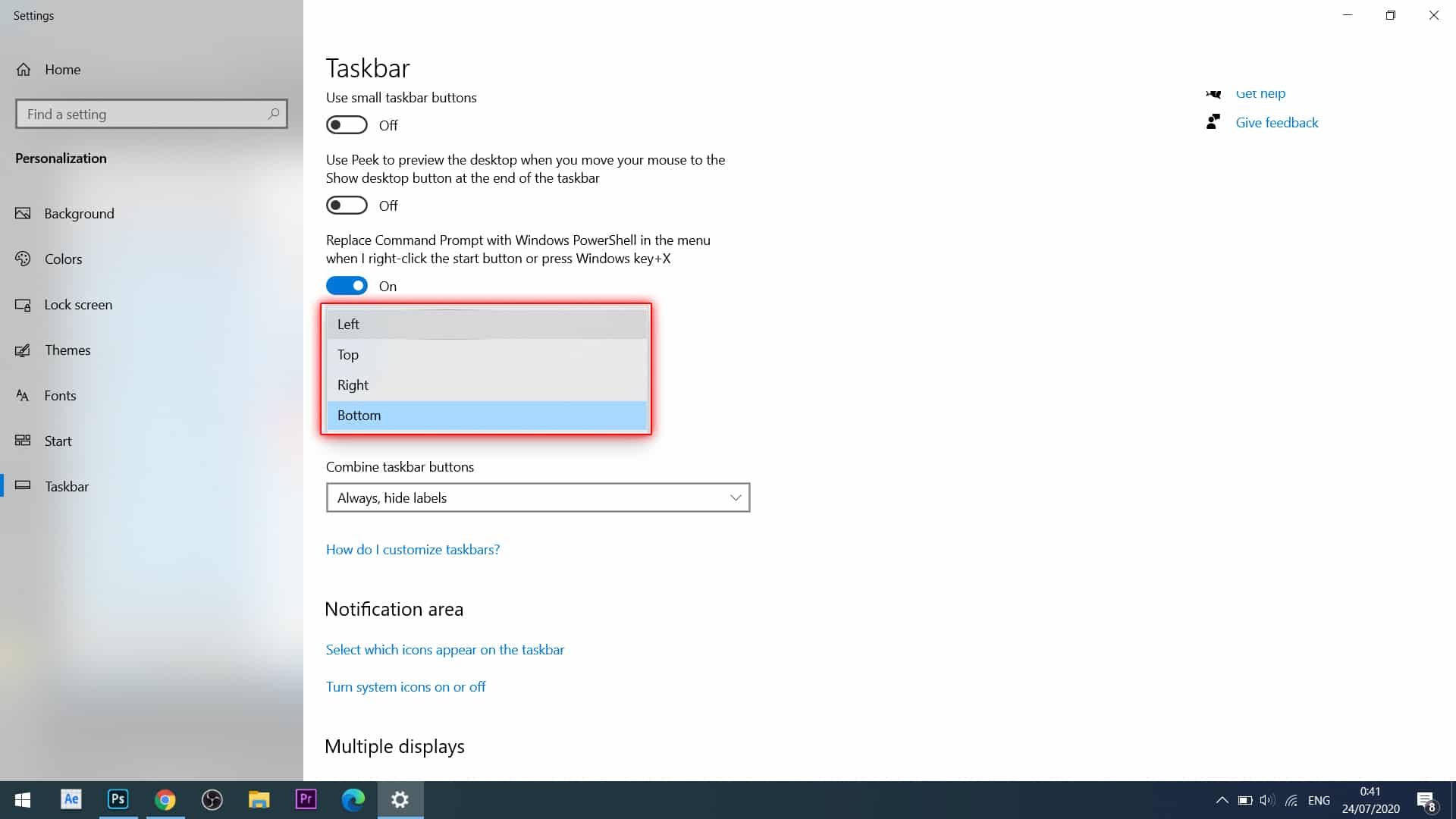
- Untuk memindahkan posisi taskbar ke sebelah kanan layar, caranya adalah klik kiri tanda panah ke bawah yang ada di bawah bagian Taskbar location on screen lalu pilih Right (Kanan).
- Sedangkan untuk memindahkan posisi taskbar ke sebelah kiri layar, caranya adalah klik kiri tanda panah ke bawah yang ada di bawah bagian Taskbar location on screen lalu pilih Left (Kiri).
- Kemudian jika kamu ingin memindahkan posisi taskbar ke sebelah atas layar, caranya adalah klik kiri tanda panah ke bawah yang ada di bawah bagian Taskbar location on screen lalu pilih Top (Atas).
- Lalu jika kamu ingin mengembalikan posisi taskbar ke posisi semula yaitu di sebelah bawah layar, caranya adalah klik kiri tanda panah ke bawah yang ada di bawah bagian Taskbar location on screen lalu pilih Bottom (Bawah).
Cara Memindahkan Posisi Taskbar Melalui Menu Taskbar Properties
Jika kamu menggunakan sistem operasi windows 7, 8 dan 8.1 maka kemungkinan besar tidak ada menu Taskbar Settings sehingga untuk mengganti posisi taskbar pada windows selain versi 10 adalah melalui menu Taskbar Properties.
- Klik kanan pada taskbar lalu pilih menu Taskbar properties.
- Kemudian pilih lokasi baru yang kamu inginkan pada bagian Taskbar location on screen. Pada awalnya, bagian ini akan berisi Bottom (Bawah) yang merupakan posisi taskbar saat ini.
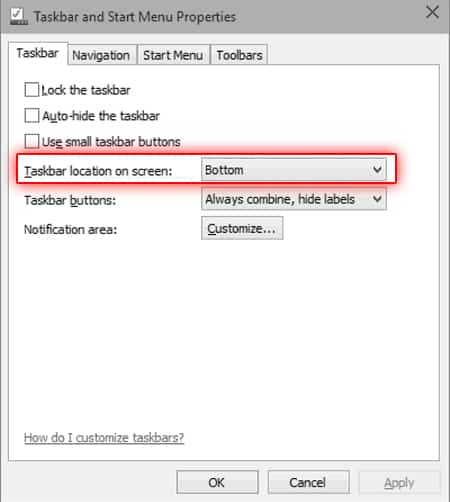
- Untuk memindahkan posisi taskbar ke sebelah kanan layar, caranya adalah klik kiri tanda panah ke bawah yang ada di bawah bagian Taskbar location on screen lalu pilih Right (Kanan).
- Sedangkan untuk memindahkan posisi taskbar ke sebelah kiri layar, caranya adalah klik kiri tanda panah ke bawah yang ada di bawah bagian Taskbar location on screen lalu pilih Left (Kiri).
- Kemudian jika kamu ingin memindahkan posisi taskbar ke sebelah atas layar, caranya adalah klik kiri tanda panah ke bawah yang ada di bawah bagian Taskbar location on screen lalu pilih Top (Atas).
- Lalu jika kamu ingin mengembalikan posisi taskbar ke posisi semula yaitu di sebelah bawah layar, caranya adalah klik kiri tanda panah ke bawah yang ada di bawah bagian Taskbar location on screen lalu pilih Bottom (Bawah).
- Setelah selesai memilih posisi taskbar, klik tombol OK untuk menyimpan perubahan.
Video Panduan
Versi video dari artikel ini dapat ditonton di channel youtube Gadgetlogi berikut ini:
Demikian cara mengganti posisi taskbar agar sesuai dengan keinginan dan kemudahan kamu dalam menggunakannya.
Semoga bermanfaat dan selamat mencoba.