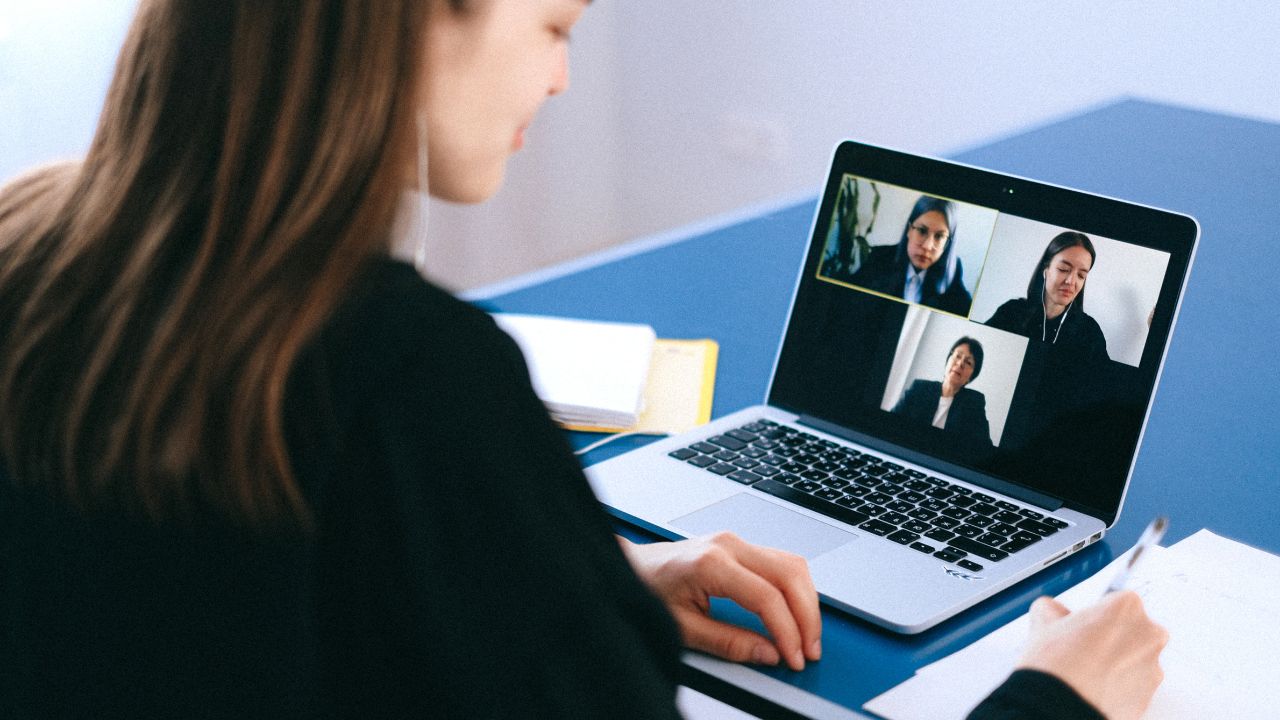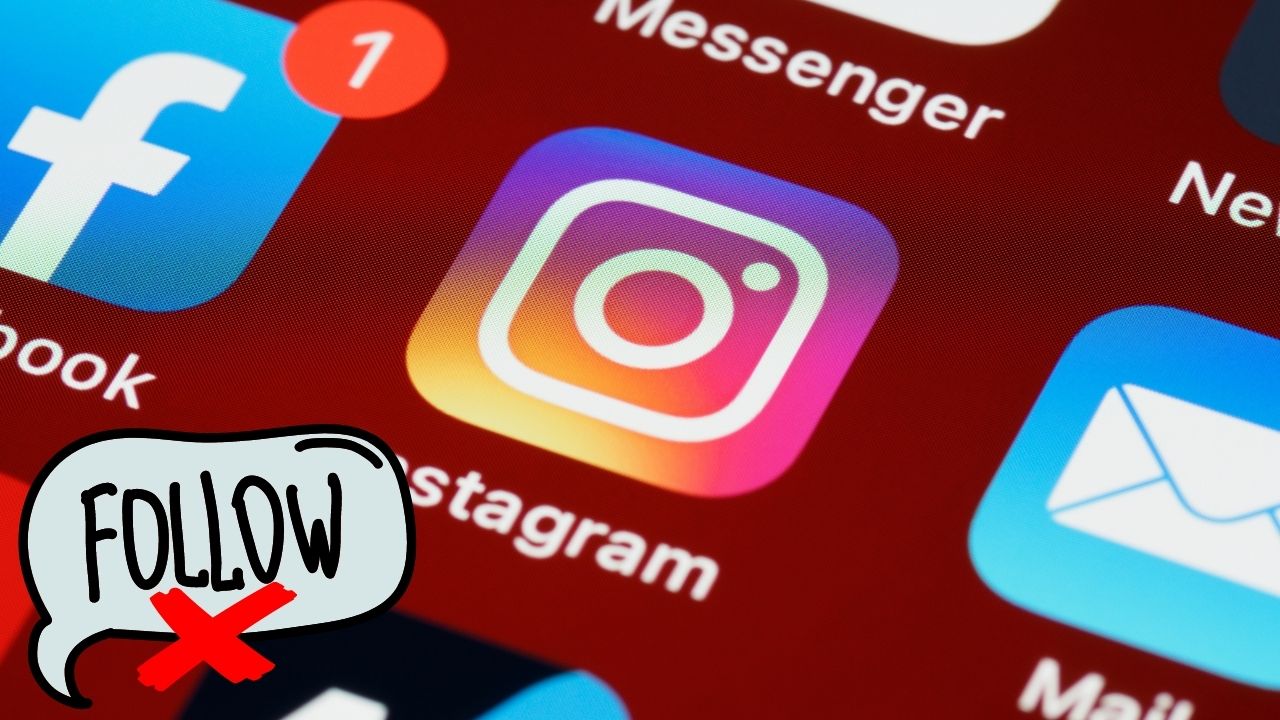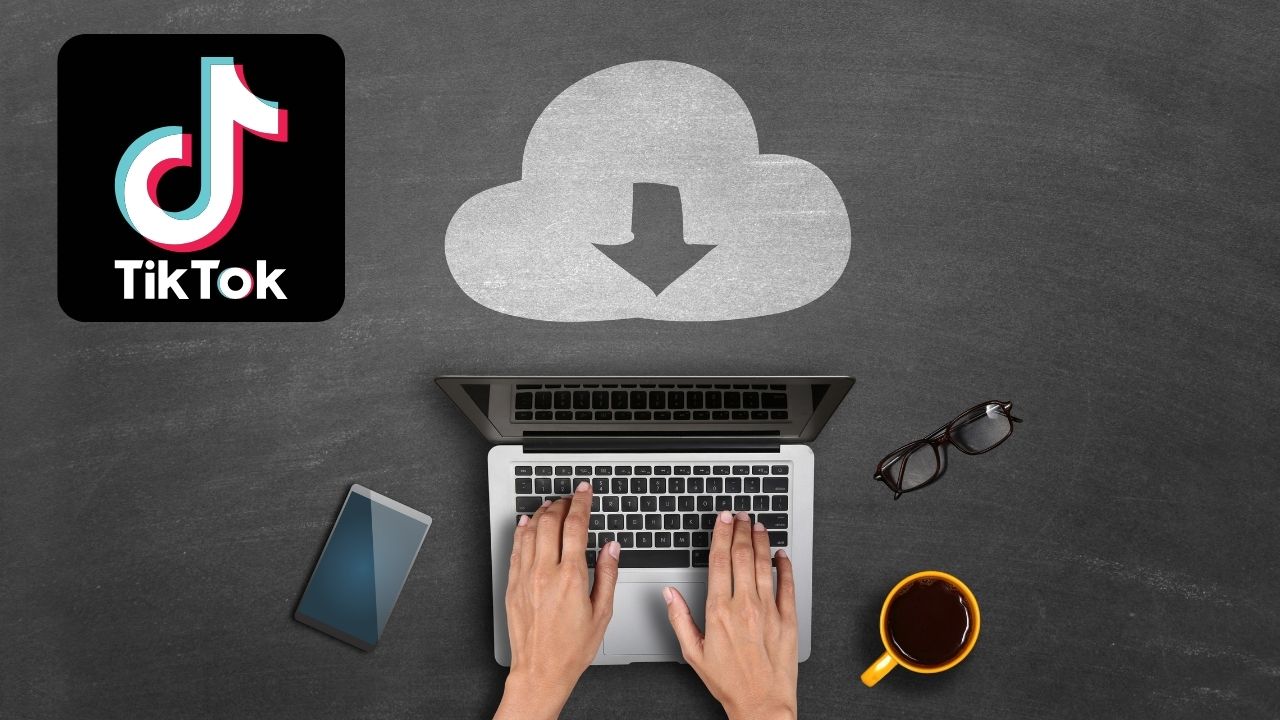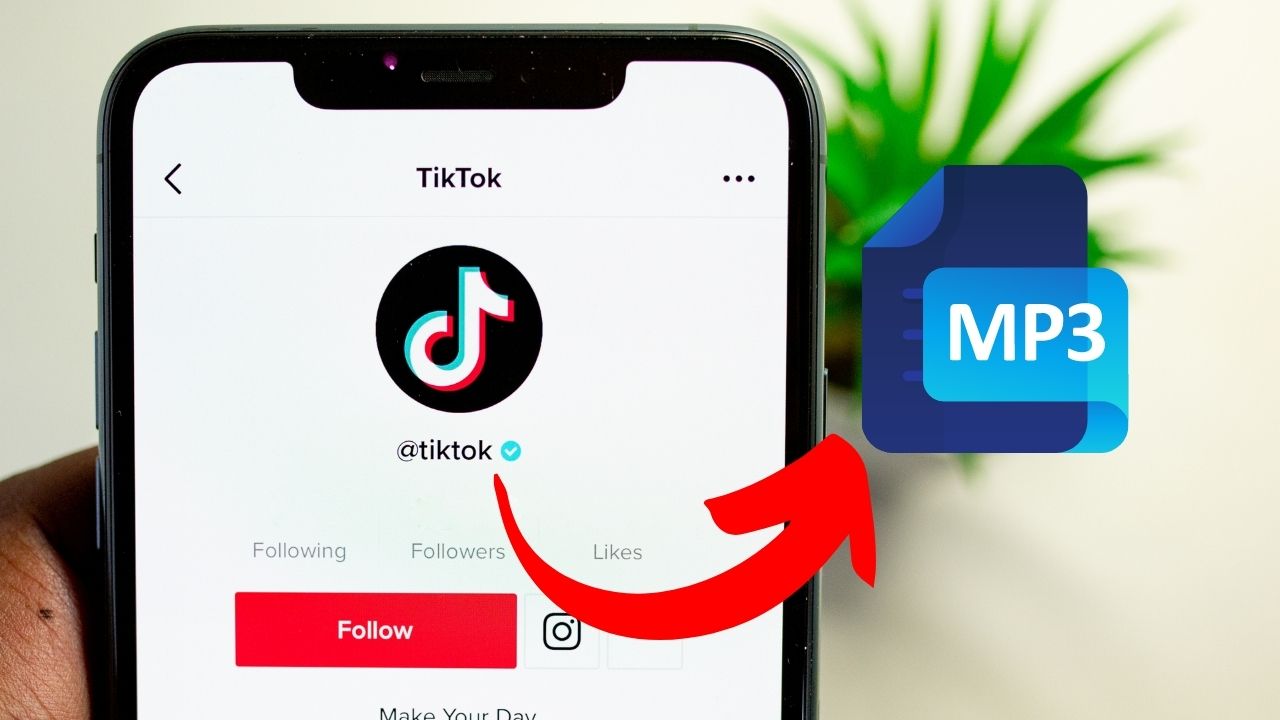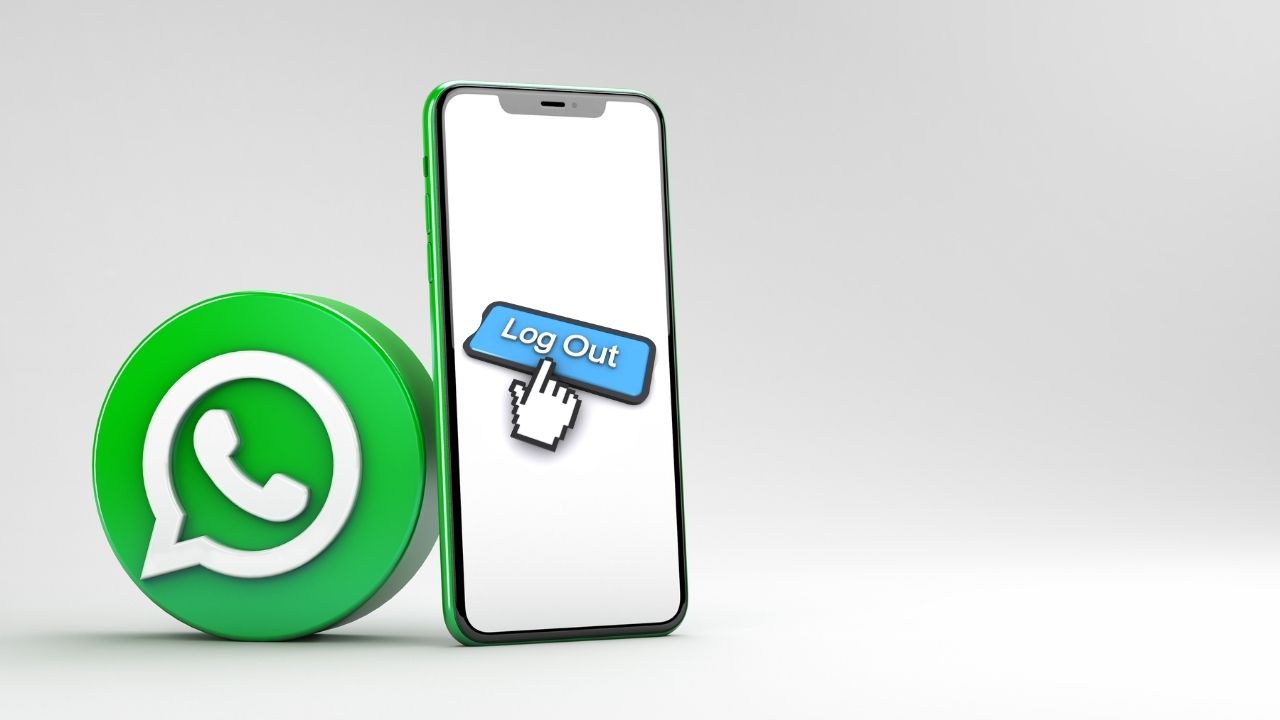3 Cara Membuat Watermark di Word Paling Mudah (HP & Laptop)
Pras, Rabu, 16 Feb 2022, 22:51GadgetLogi - Watermark di dalam file dokumen Microsoft Word digunakan sebagai penanda hak cipta atau copyright dan bisa juga sebagai tanda pengenal bahwa kamu adalah pembuat dan pemilik dokumen word tersebut.
Ada dua macam watermark yang bisa kamu tambahkan ke dalam dokumen .DOC dan .DOCX yaitu watermark teks dan watermark gambar atau logo.
Dalam artikel ini GadgetLogi akan memberikan panduan cara membuat watermark di Word melalui HP dan laptop.
Ingin tahu bagaimana caranya? simak terus, yuk.
Cara Membuat Watermark di Word Berupa Teks Di Laptop
Kamu bisa menambahkan watermark dalam bentuk teks yang bisa kamu atur font dan juga warnanya.
Memberikan watermark ke wod berupa tulisan ini berguna misalnya jika kamu ingin menambahkan nama kamu, nama perusahaan atau nama instansi sebagai watermark di dokumen Word.
Berikut adalah cara membuat watermark di Word berupa teks. Silahkan pilih panduan yang sesuai dengan versi Microsoft Word yang kamu gunakan.
Microsoft Word Versi 2007 dan 2010 di Laptop Windows
Jika kamu menggunakan software Microsoft Word dengan versi tersebut di laptop kamu maka silahkan ikuti cara membuat watermark di word di bawah ini:
- Buka dokumen word yang akan kamu beri watermark.
- Kemudian klik menu Page Layout.
- Pada daftar menu yang tersedia, silahkan cari dan klik menu Watermark.
- Setelah itu akan muncul daftar template watermark yang sudah tersedia bisa kamu gunakan namun silahkan scroll ke bawah lalu klik menu Custom Watermark.
- Pada bagian pengaturan watermark, pilih Text watermark.
- Masukkan teks yang akan kamu jadikan watermark di kolom Text.
- Silahkan sesuaikan font, ukuran dan juga warna tulisan melalui pengaturan yang telah disediakan.
- Terakhir, pada bagian Layout silahkan pilih orientasi dari watermark yang kamu buat. Kamu bisa memilih watermark horizontal atau diagonal.
- Tekan OK dan silahkan simpan dokumen Word tersebut.
- Selesai.
Microsoft Word Versi 2011, 2013, 2016, 2019, Web dan 365 di Laptop Windows
Jika kamu menggunakan software Microsoft Word dengan versi tersebut di laptop kamu maka silahkan ikuti cara membuat watermark di word di bawah ini:
- Buka dokumen word yang akan kamu beri watermark.
- Kemudian klik menu Design.
- Pada daftar menu yang tersedia, silahkan cari dan klik menu Watermark.
- Setelah itu akan muncul daftar template watermark yang sudah tersedia bisa kamu gunakan namun silahkan scroll ke bawah lalu klik menu Custom Watermark.
- Pada bagian pengaturan watermark, pilih Text watermark.
- Masukkan teks yang akan kamu jadikan watermark di kolom Text.
- Silahkan sesuaikan font, ukuran dan juga warna tulisan melalui pengaturan yang telah disediakan.
- Terakhir, pada bagian Layout silahkan pilih orientasi dari watermark yang kamu buat. Kamu bisa memilih watermark horizontal atau diagonal.
- Tekan OK dan silahkan simpan dokumen Word tersebut.
- Selesai.
Microsoft Word Versi 2007 dan 2010 di Laptop Macbook
Jika kamu menggunakan software Microsoft Word dengan versi tersebut di macbook kamu maka silahkan ikuti cara membuat watermark di word di bawah ini:
- Buka dokumen word yang akan kamu beri watermark.
- Kemudian klik menu Design lalu cari klik menu Watermark.
- Setelah itu akan terbuka window Insert Watermark lalu silahkan pilih Text watermark.
- Masukkan teks yang akan kamu jadikan watermark di kolom Text.
- Silahkan sesuaikan font, ukuran dan juga warna tulisan melalui pengaturan yang telah disediakan.
- Terakhir, pada bagian Layout silahkan pilih orientasi dari watermark yang kamu buat. Kamu bisa memilih watermark horizontal atau diagonal.
- Tekan OK dan silahkan simpan dokumen Word tersebut.
- Jika watermark yang kamu buat tidak terlihat, cara menampilkannya adalah dengan klik menu View lalu pilih menu Print Layout.
- Selesai.
Microsoft Word Versi 2011, 2013, 2016, 2019, Web dan 365 di Laptop Macbook
Jika kamu menggunakan software Microsoft Word dengan versi tersebut di macbook kamu maka silahkan ikuti cara membuat watermark di word di bawah ini:
- Buka dokumen word yang akan kamu beri watermark.
- Kemudian klik menu Layout lalu pada bagian Page Background silahkan klik menu Watermark.
- Setelah itu akan terbuka window Insert Watermark lalu silahkan pilih Text watermark.
- Masukkan teks yang akan kamu jadikan watermark di kolom Text.
- Silahkan sesuaikan font, ukuran dan juga warna tulisan melalui pengaturan yang telah disediakan.
- Terakhir, pada bagian Layout silahkan pilih orientasi dari watermark yang kamu buat. Kamu bisa memilih watermark horizontal atau diagonal.
- Tekan OK dan silahkan simpan dokumen Word tersebut.
- Jika watermark yang kamu buat tidak terlihat, cara menampilkannya adalah dengan klik menu View lalu pilih menu Print Layout.
- Selesai.
Cara Membuat Watermark di Word Berupa Gambar atau Logo Di Laptop
Kamu bisa menambahkan watermark dalam bentuk gambar atau logo.
Memberikan watermark ke dokumen word yang berupa gambar ini berguna misalnya jika kamu ingin menambahkan logo perusahaan atau logo instansi sebagai watermark di dokumen Word.
Berikut adalah cara membuat watermark di Word berupa gambar atau logo. Silahkan pilih panduan yang sesuai dengan versi Microsoft Word yang kamu gunakan.
Microsoft Word Versi 2007 dan 2010 di Laptop Windows
Jika kamu menggunakan software Microsoft Word dengan versi tersebut di laptop kamu maka silahkan ikuti cara membuat watermark di word di bawah ini:
- Buka dokumen word yang akan kamu beri watermark.
- Kemudian klik menu Page Layout.
- Pada daftar menu yang tersedia, silahkan cari dan klik menu Watermark.
- Setelah itu akan muncul daftar template watermark yang sudah tersedia bisa kamu gunakan namun silahkan scroll ke bawah lalu klik menu Custom Watermark.
- Pada bagian pengaturan watermark, pilih Picture watermark lalu klik tombol Select Picture dan silahkan cari gambar atau logo yang akan kamu jadikan watermark.
- Silahkan sesuaikan pengaturan Scale sesuai dengan yang kamu mau. Secara default, scale yang digunakan adalah auto tapi kamu juga bisa menggunakan pilihan lain.
- Tekan OK dan silahkan simpan dokumen Word tersebut.
- Selesai.
Microsoft Word Versi 2011, 2013, 2016, 2019, Web dan 365 di Laptop Windows
Jika kamu menggunakan software Microsoft Word dengan versi tersebut di laptop kamu maka silahkan ikuti cara membuat watermark di word di bawah ini:
- Buka dokumen word yang akan kamu beri watermark.
- Kemudian klik menu Design.
- Pada daftar menu yang tersedia, silahkan cari dan klik menu Watermark.
- Setelah itu akan muncul daftar template watermark yang sudah tersedia bisa kamu gunakan namun silahkan scroll ke bawah lalu klik menu Custom Watermark.
- Pada bagian pengaturan watermark, pilih Picture watermark lalu klik tombol Select Picture dan silahkan cari gambar atau logo yang akan kamu jadikan watermark.
- Silahkan sesuaikan pengaturan Scale sesuai dengan yang kamu mau. Secara default, scale yang digunakan adalah auto tapi kamu juga bisa menggunakan pilihan lain.
- Tekan OK dan silahkan simpan dokumen Word tersebut.
- Selesai.
Microsoft Word Versi 2007 dan 2010 di Laptop Macbook
Jika kamu menggunakan software Microsoft Word dengan versi tersebut di macbook kamu maka silahkan ikuti cara membuat watermark di word di bawah ini:
- Buka dokumen word yang akan kamu beri watermark.
- Kemudian klik menu Design lalu cari klik menu Watermark.
- Setelah itu akan terbuka window Insert Watermark lalu silahkan pilih Picture watermark.
- Klik tombol Select Picture dan silahkan cari gambar atau logo yang akan kamu jadikan watermark.
- Silahkan sesuaikan pengaturan Scale sesuai dengan yang kamu mau. Secara default, scale yang digunakan adalah auto tapi kamu juga bisa menggunakan pilihan lain.
- Tekan OK dan silahkan simpan dokumen Word tersebut.
- Jika watermark yang kamu buat tidak terlihat, cara menampilkannya adalah dengan klik menu View lalu pilih menu Print Layout.
- Selesai.
Microsoft Word Versi 2011, 2013, 2016, 2019, Web dan 365 di Laptop Macbook
Jika kamu menggunakan software Microsoft Word dengan versi tersebut di laptop kamu maka silahkan ikuti cara membuat watermark di word di bawah ini:
- Buka dokumen word yang akan kamu beri watermark.
- Kemudian klik menu Layout lalu pada bagian Page Background silahkan klik menu Watermark.
- Setelah itu akan terbuka window Insert Watermark lalu silahkan pilih Picture watermark.
- Klik tombol Select Picture dan silahkan cari gambar atau logo yang akan kamu jadikan watermark.
- Silahkan sesuaikan pengaturan Scale sesuai dengan yang kamu mau. Secara default, scale yang digunakan adalah auto tapi kamu juga bisa menggunakan pilihan lain.
- Tekan OK dan silahkan simpan dokumen Word tersebut.
- Jika watermark yang kamu buat tidak terlihat, cara menampilkannya adalah dengan klik menu View lalu pilih menu Print Layout.
- Selesai.
Cara Membuat Watermark di Word Secara Online Di Laptop
Kamu bisa menambahkan watermark berupa teks tanpa menggunakan aplikasi Microsoft Word.
Cara membuat watermark di word ini menggunakan layanan online untuk menambahkan watermark ke word yang diakses melalui web browser di laptop kamu.
Karena cara ini menggunakan aplikasi web maka kamu bebas menggunakan laptop dengan sistem operasi apapun seperti Windows 7, 8, 8.1, 10, Macbook dan bahkan Linux asalkan sudah terinstal aplikasi browser dan juga koneksi internet.
Berikut adalah langkah-langkahnya:
- Buka dengan web browser di laptop kamu situs web https://products.groupdocs.app/watermark/docx untuk dokumen .DOCX dan https://products.groupdocs.app/watermark/doc untuk dokumen .DOC.
- Setelah itu klik tombol Drop or upload your file lalu cari file DOCX atau DOC yang akan kamu beri watermark.
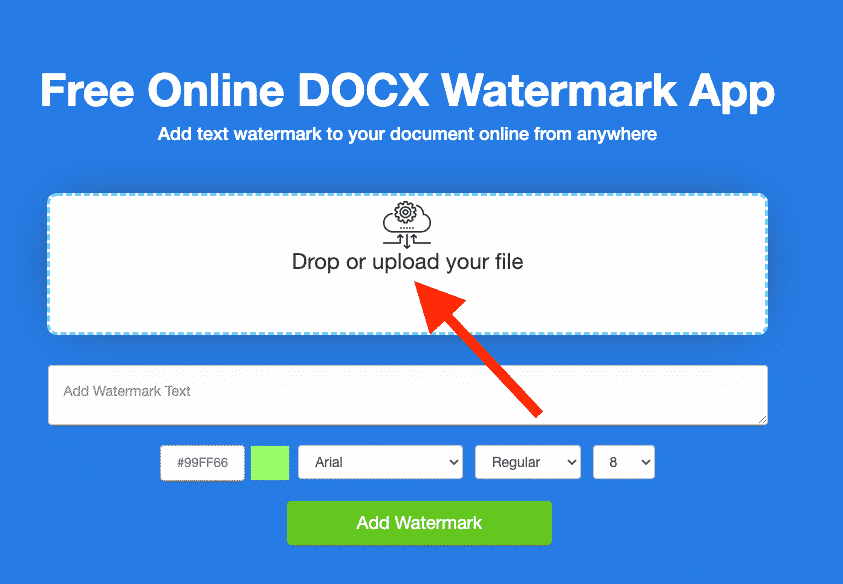
- Kemudian masukkan teks yang akan kamu jadikan watermark pada kolom Add Watermark Text.
- Setelah itu silahkan atur warna, font, jenis huruf (tebal, miring, garis bawah, coret) dan ukuran dari teks melalui pengaturan yang sudah disediakan.
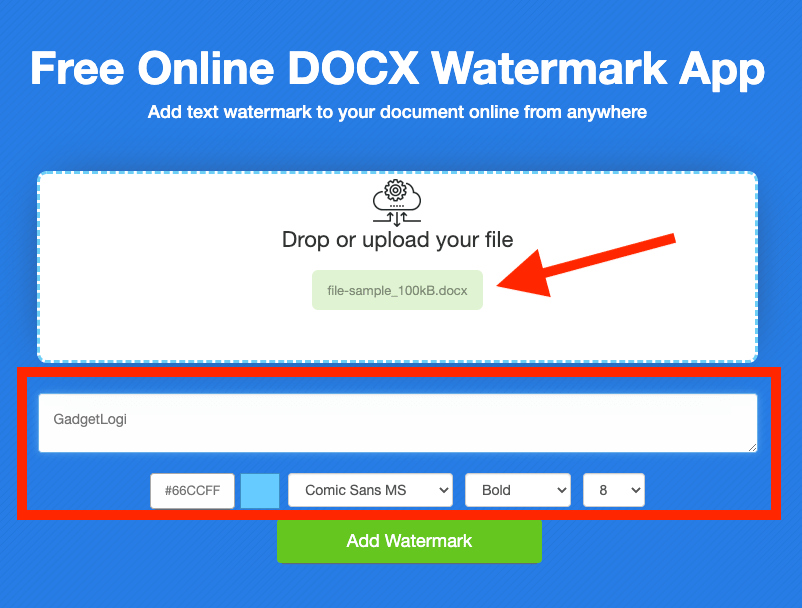
- Klik tombol hijau Add Watermark untuk memulai proses menambahkan watermark ke file word tersebut.
- Terakhir, silahkan klik tombol Download Now untuk mendownload file Word yang telah ditambahkan watermark secara online.

- Berikut adalah hasil membuat watermark word secara online di laptop.
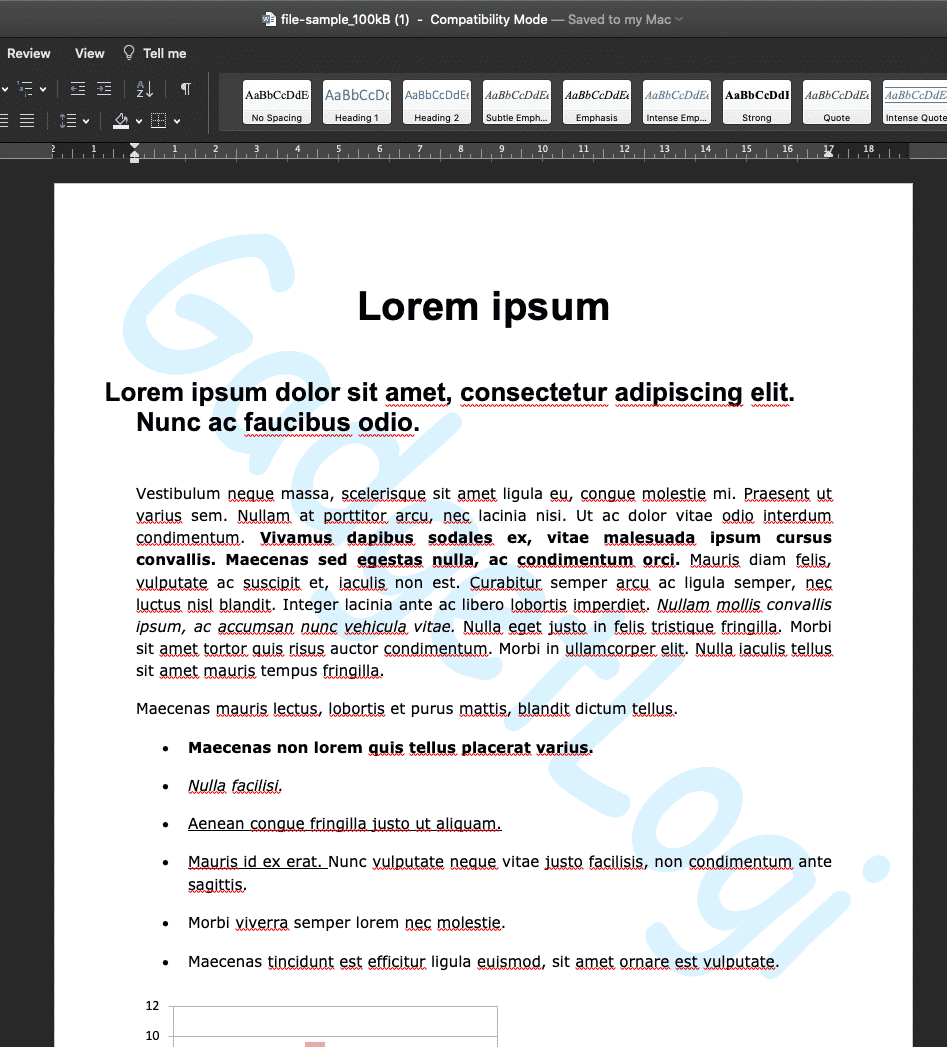
- Selesai.
Cara Membuat Watermark di Word Secara Online Di HP Android
Kamu bisa menambahkan watermark berupa teks tanpa menggunakan aplikasi Microsoft Word di HP android.
Cara membuat watermark di word ini menggunakan layanan online untuk menambahkan watermark ke word yang diakses melalui aplikasi web browser di HP android kamu.
Berikut adalah langkah-langkahnya:
- Buka dengan web browser di HP android kamu situs web https://products.groupdocs.app/watermark/docx untuk dokumen .DOCX dan https://products.groupdocs.app/watermark/doc untuk dokumen .DOC.
- Setelah itu tekan tombol Drop or upload your file lalu cari file DOCX atau DOC yang akan kamu beri watermark.
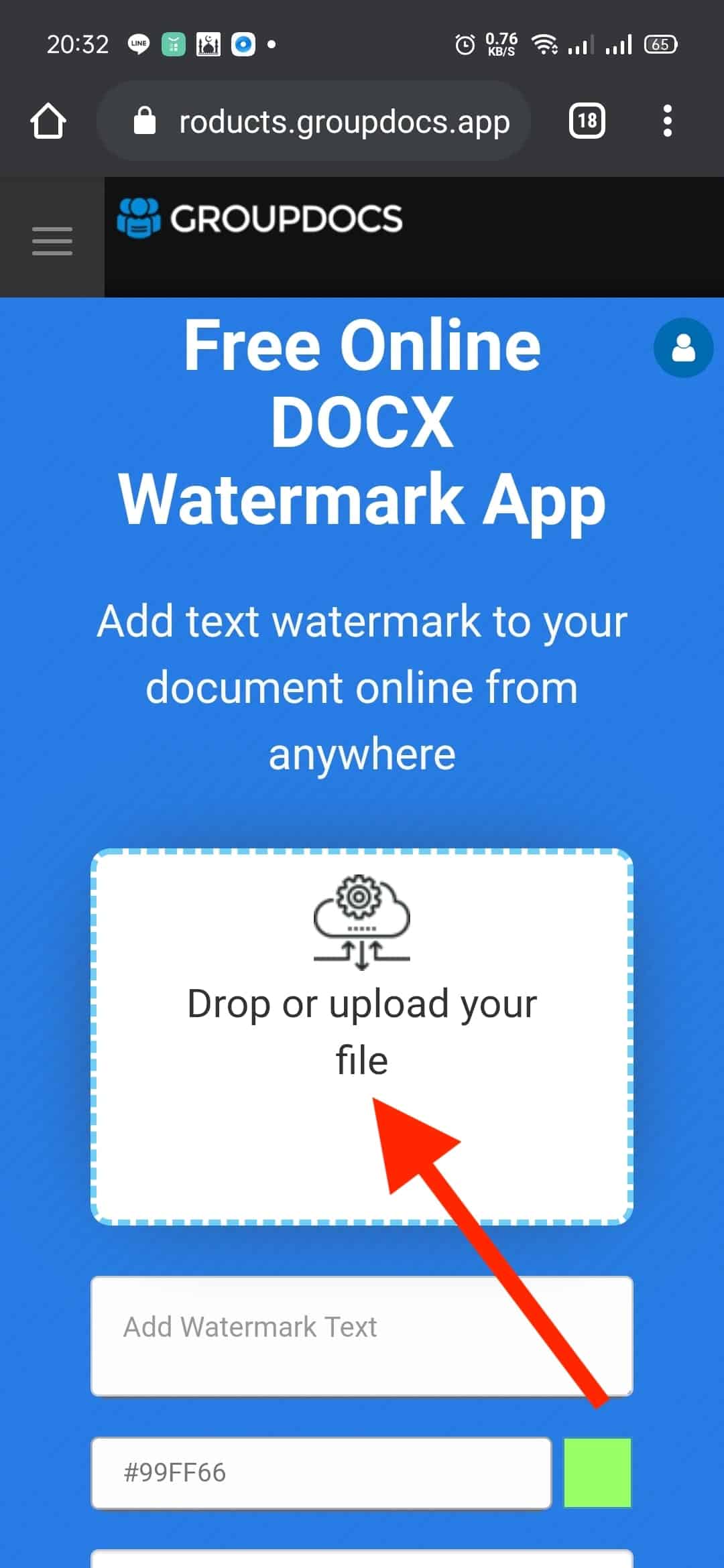
- Kemudian masukkan teks yang akan kamu jadikan watermark pada kolom Add Watermark Text.
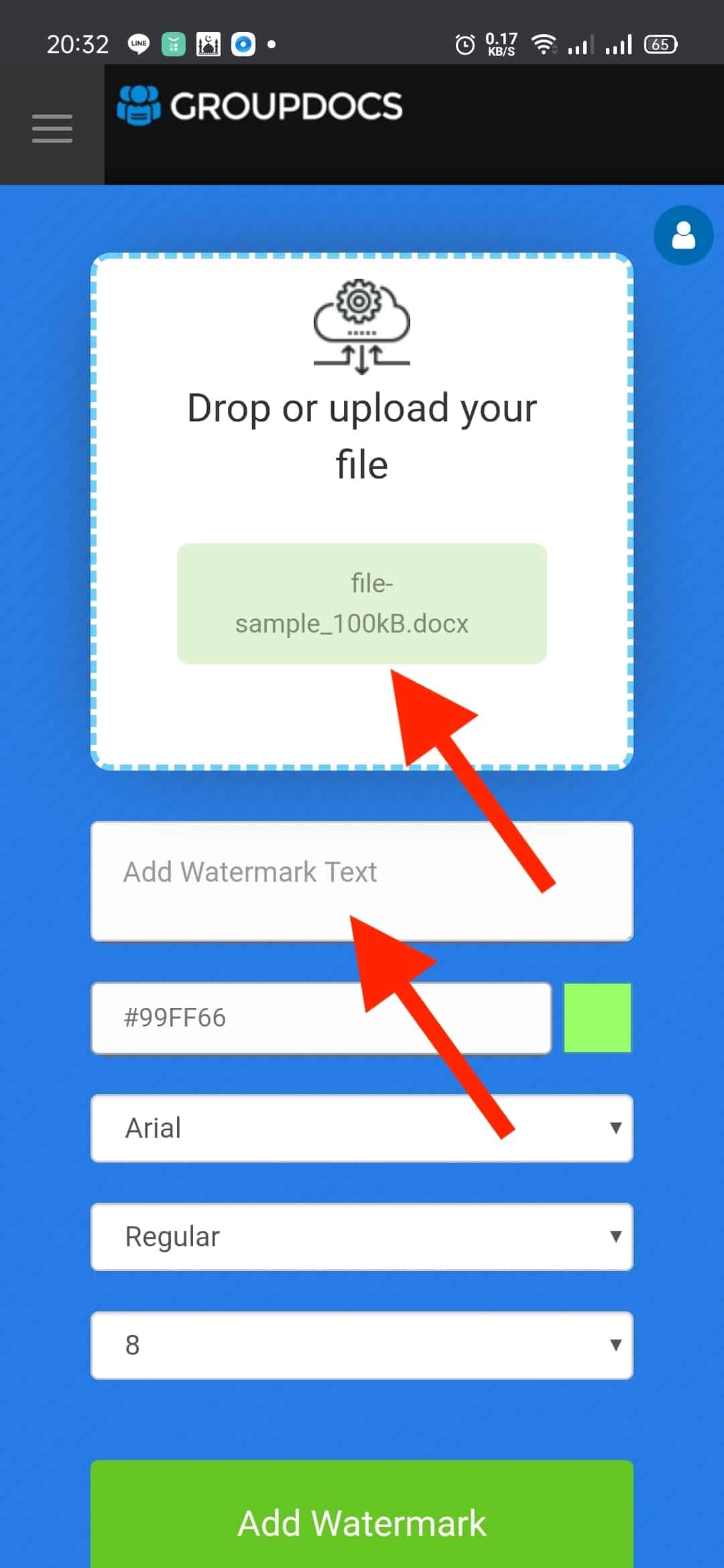
- Setelah itu silahkan atur warna, font, jenis huruf (tebal, miring, garis bawah, coret) dan ukuran dari teks melalui pengaturan yang sudah disediakan.
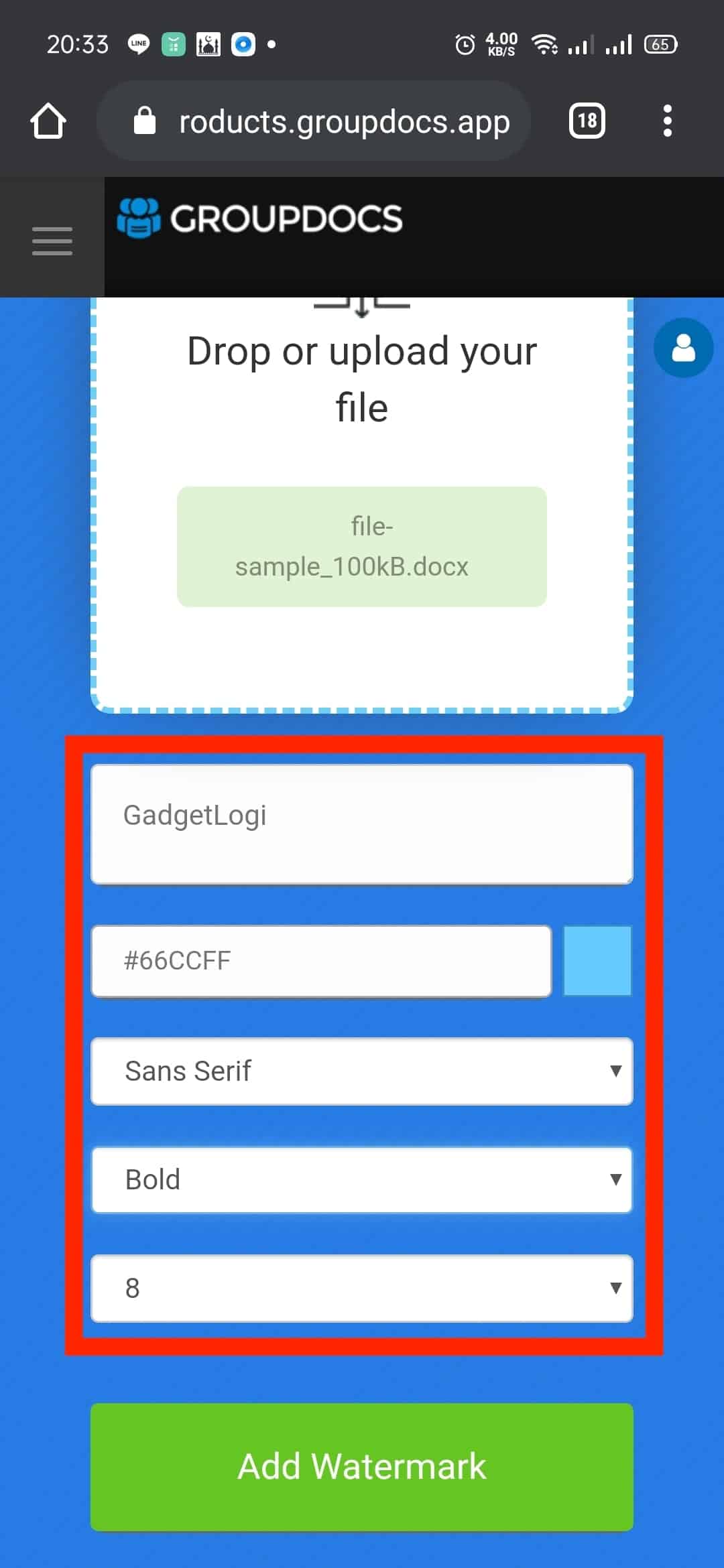
- Tekan tombol hijau Add Watermark untuk memulai proses menambahkan watermark ke file word tersebut.
- Terakhir, silahkan tekan tombol Download Now untuk mendownload file Word yang telah ditambahkan watermark secara online ke memori penyimpanan android kamu.
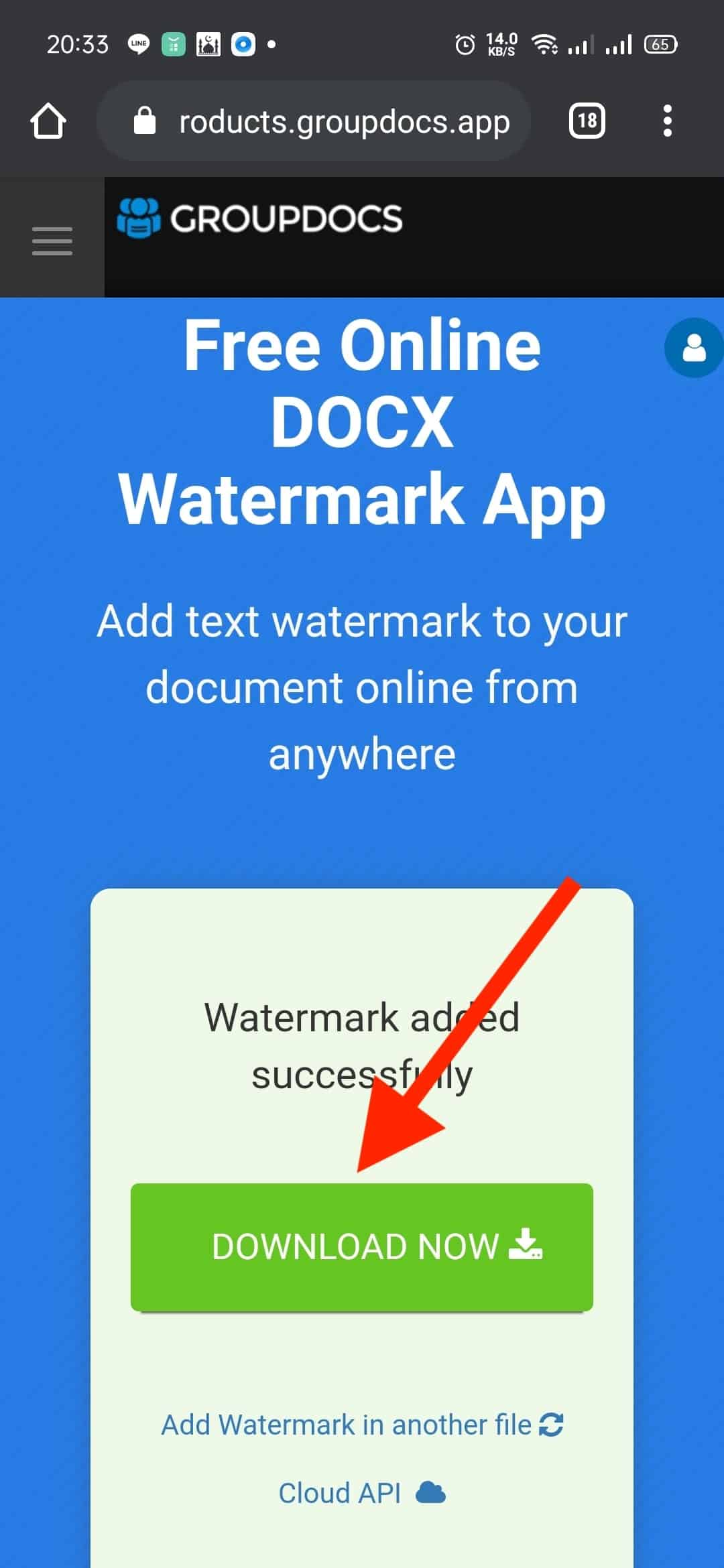
- Berikut adalah hasil membuat watermark word secara online di HP android.
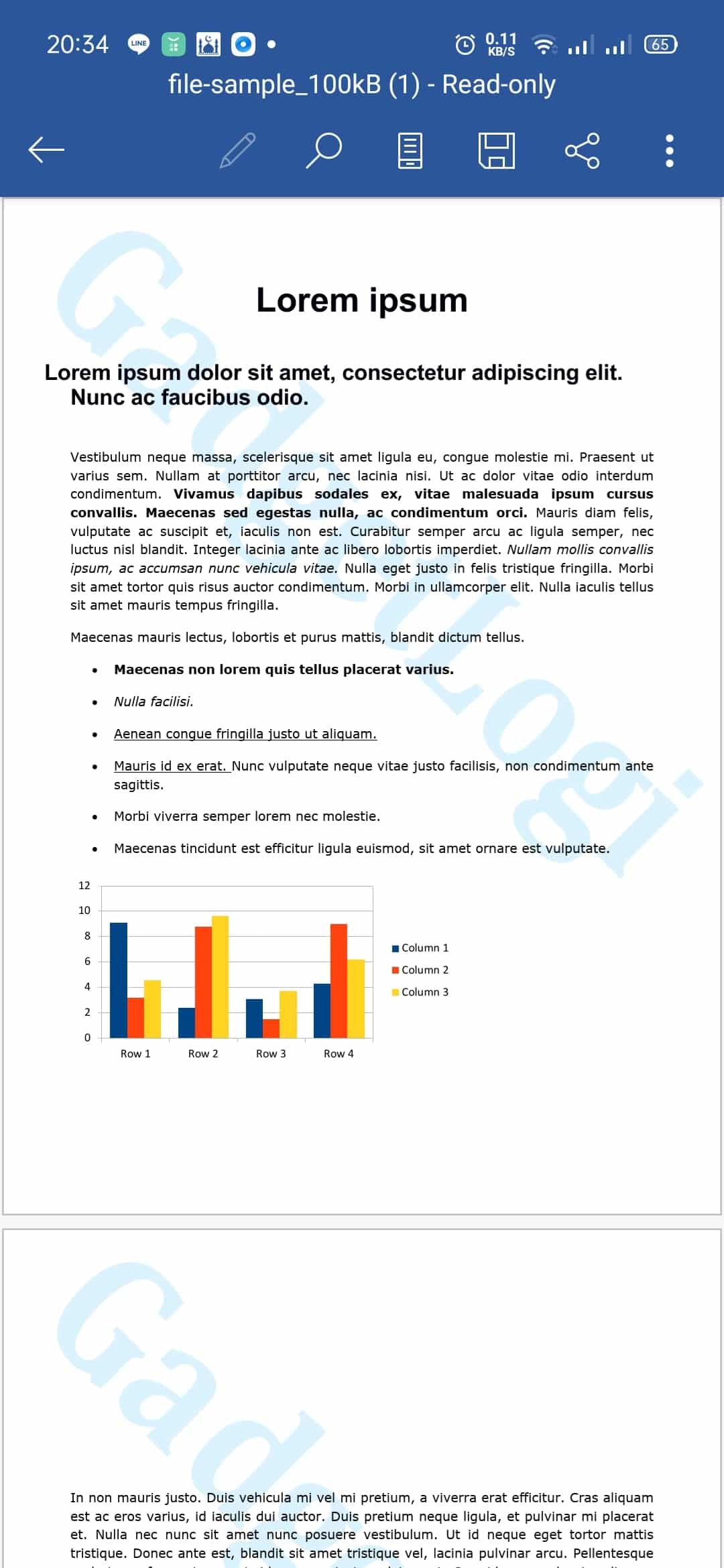
- Selesai.
Video Panduan
Apabila kamu masih bingung, kamu bisa menonton video panduan "cara membuat watermark di word" di channel youtube GadgetLogi berikut ini:
Selamat mencoba dan semoga bermanfaat.