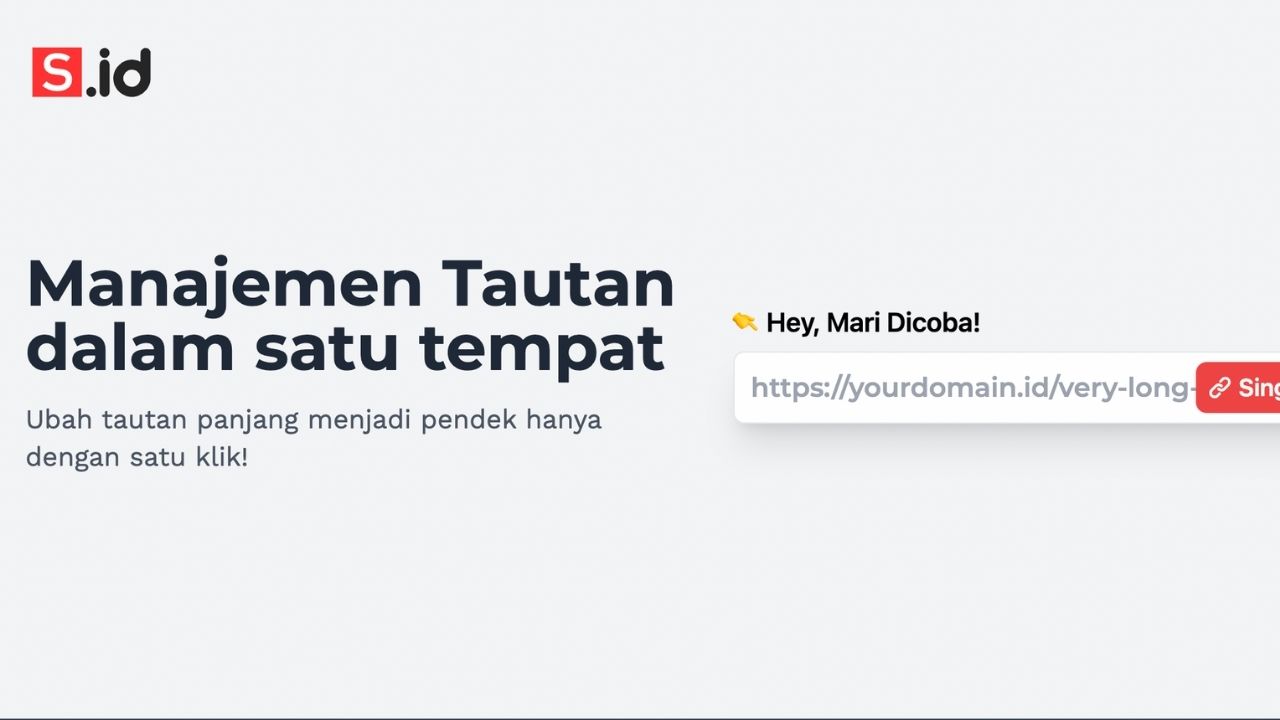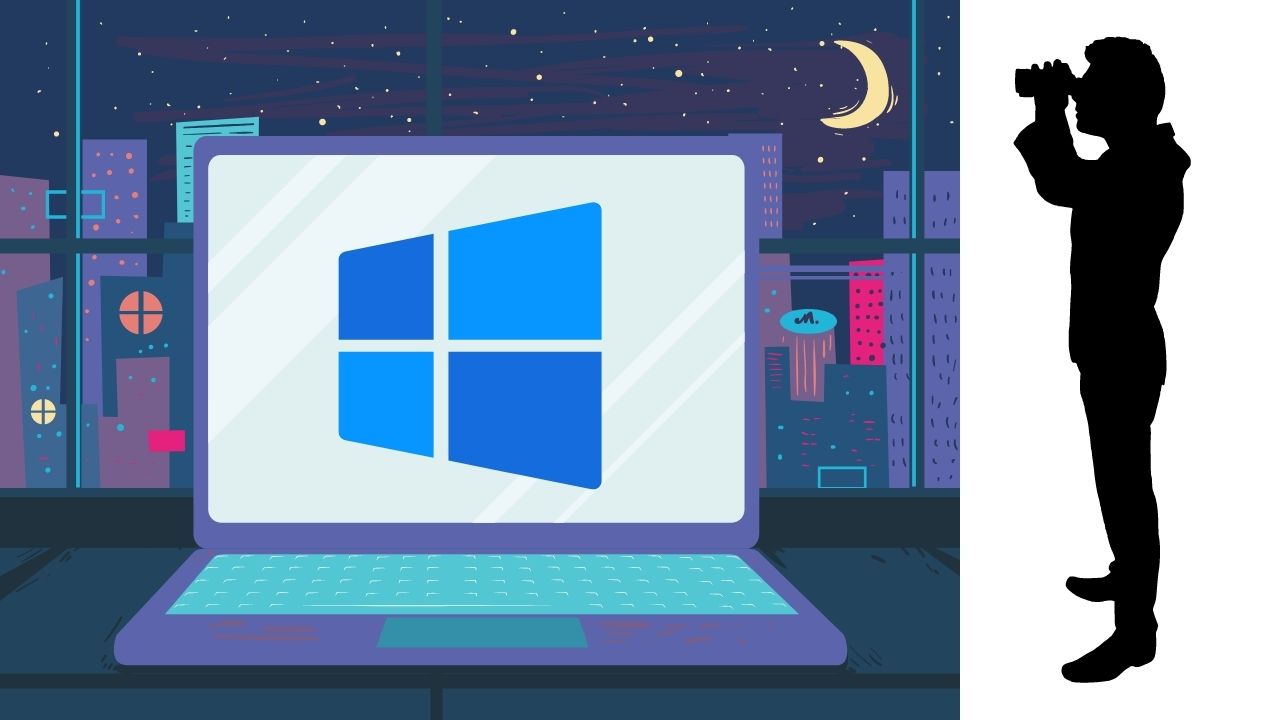4 Cara Menggabungkan File JPG Menjadi Satu, Bisa Secara Online (HP & Laptop)
Pras, Rabu, 23 Feb 2022, 09:20GadgetLogi - File JPG adalah format gambar yang paling populer di dunia komputer. Gambar JPG memiliki kelebihan yaitu ukuran file yang kecil namun dengan kualitas gambar yang tetap baik.
Adakalanya kamu perlu untuk menggabungkan beberapa file gambar JPG untuk menjadi satu file JPG. Jangan khawatir karena ada cara menggabungkan file jpg yang sangat mudah.

Nah, menggabungkan JPG menjadi satu file biasanya digunakan untuk menyatukan dokumen penting yang berupa gambar scan seperti scan KTP, KK, Ijazah, membuat foto collage dan untuk diupload ke media sosial seperti instagram dan facebook atau mungkin juga untuk menampilkan karya fotografi agar lebih cantik dan menarik.
Bagi kamu yang punya keahlian mengedit foto di Adobe Photoshop tentunya menggabungkan file JPG adalah hal yang mudah dilakukan. Namun, bagaimana jika kamu belum punya keahlian tersebut? bahkan harga dari lisensi resmi photoshop bisa dibilang sangat mahal.
Bisa dibilang menggabungkan file JPG tidak jauh beda seperti di handphone yaitu mengscreenshoot lalu digulir agar menjadi panjang.
Ada 2 metode yang akan Gadgetlogi bahas di sini yaitu cara menggabungkan file JPG di PC dan di HP Android.
Cara-cara menggabungkan file gambar berikut ini sangat mudah untuk digunakan bahkan untuk kamu yang masih pemula dalam menggunakan komputer. Simak terus, yuk.
Ada dua macam cara menggabungkan file jpg di laptop yaitu secara online dan secara offline.
Cara online menggunakan layanan merge jpg yang diakses melalui web browser.
Sedangkan cara offline menggunakan software yang biasanya sudah tersedia di laptop seperti Paint dan Microsoft Word.
Cara Menggabungkan File JPG Menjadi Satu Di Laptop Menggunakan Web Browser
Cara ini ada 2 bagian yaitu secara online dan juga secara offline. Kamu tidak perlu menginstal software tambahan sama sekali.
Ada banyak website yang menyediakan layanan gratis untuk menggabungkan file jpg antara lain:
- Filesmerge.com
- Ofoct.com
- Onlineconvertfree.com
- Aconvert.com
- Smallpdf.com
- Imgonline.com.ua
- Quickpicturetools.com
- Pinetools.com
Banyak sekali kan? jangan khawatir, semua website di atas menyediakan layanan menggabungkan file jpg secara online dengan gratis dan tanpa daftar.
Langkah-langkahnya pun sebenarnya tidak jauh beda, maka dari itu akan Gadgetlogi contohnya salah satunya yang paling populer yaitu menggabungkan jpg menjadi 1 file jpg secara online menggunakan Filesmerge.com.
Berikut adalah langkah-langkah cara menggabungkan file jpg secara online:
- Pertama, buka browser di laptop kamu lalu buka situs web https://www.filesmerge.com/merge-jpg.
- Lalu klik tombol Pilih file local untuk mencari dan memilih foto yang ingin kamu gabungkan.
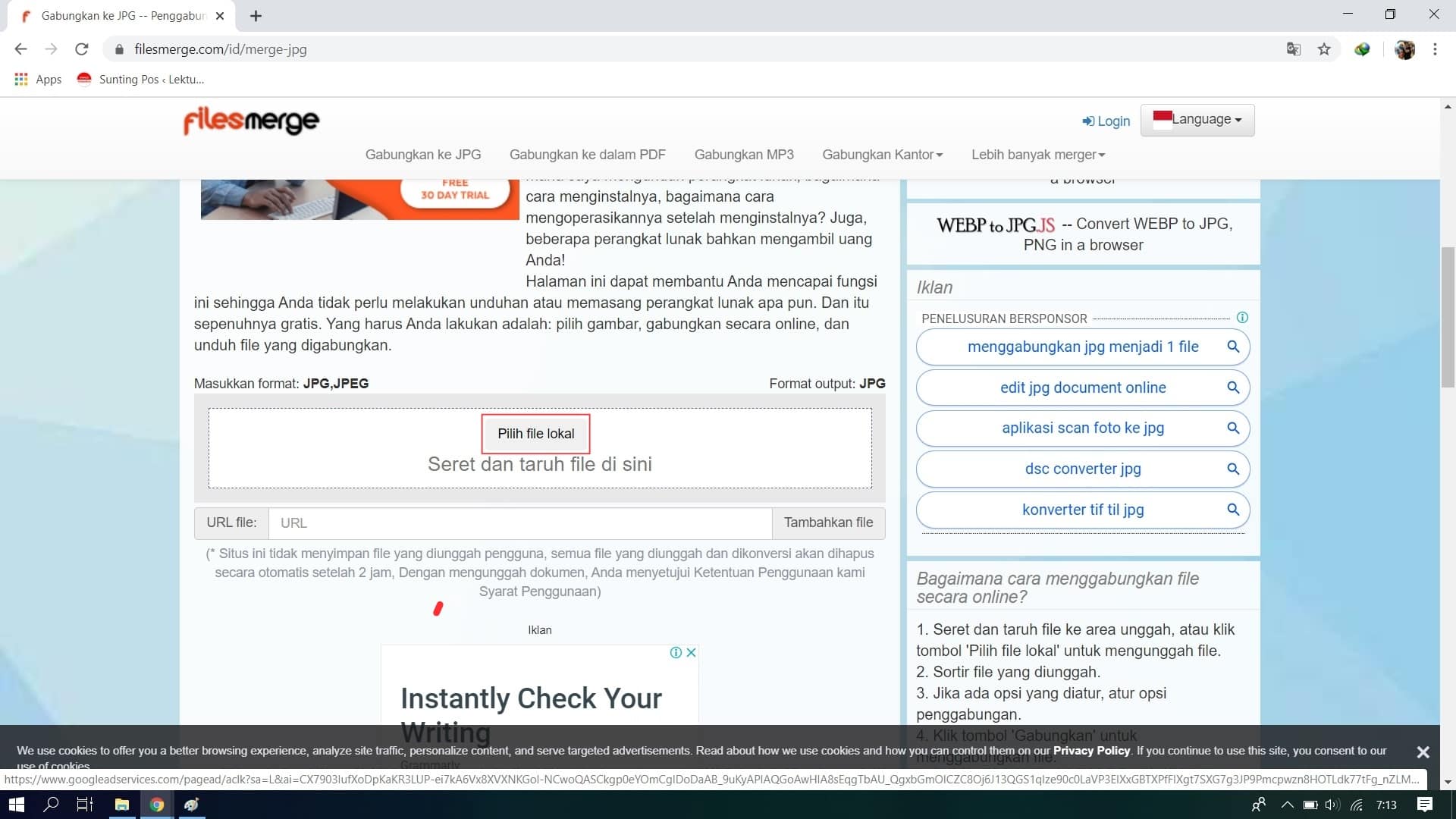
- Cari dan pilih gambar pertama, jika sudah klik tombol Open.
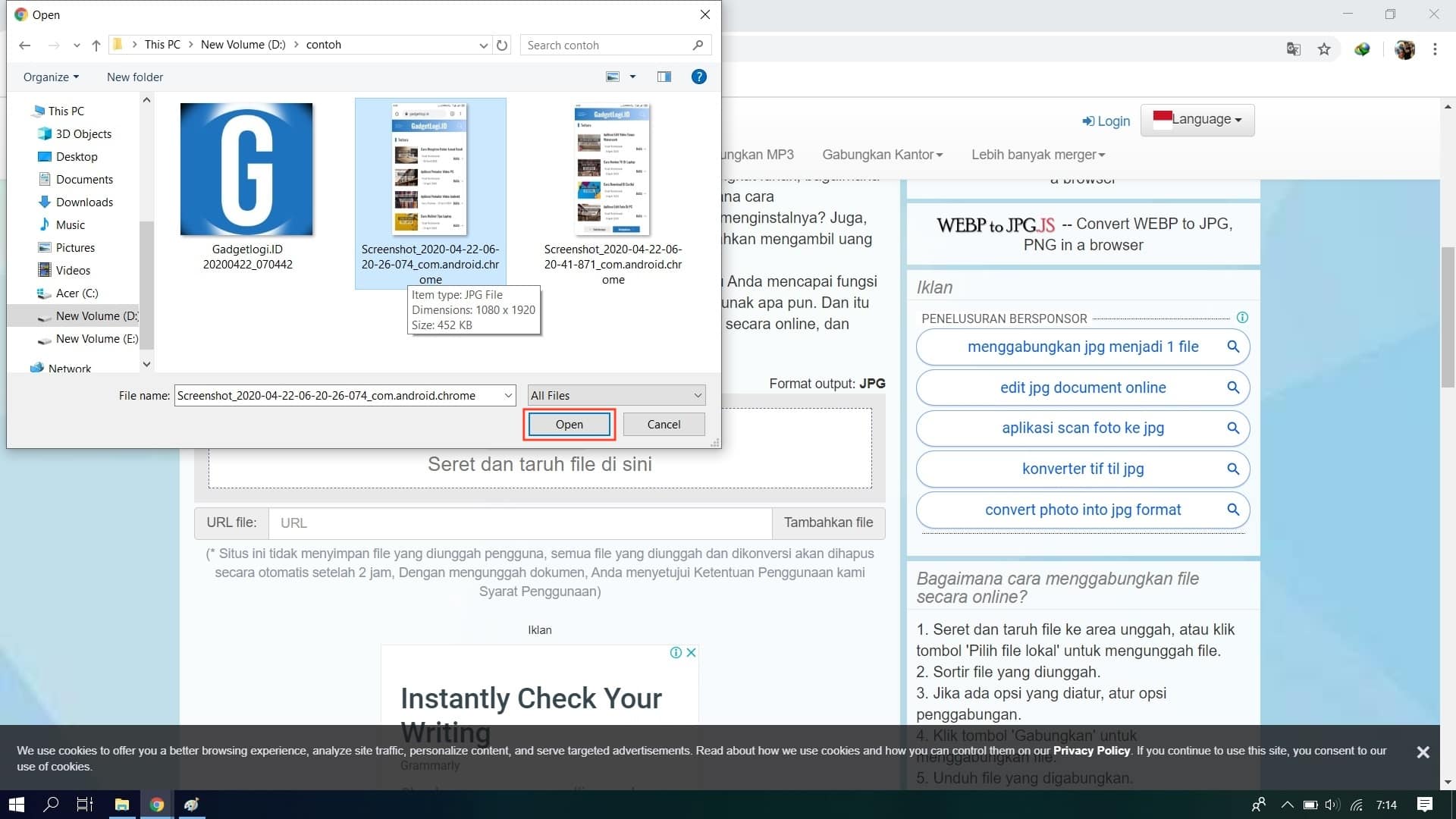
- Gambar pertama sudah berhasil kamu tambahkan lalu silahkan lanjutkan dengan menambahkan gambar berikutnya. Caranya masih sama yaitu dengan klik tombol Pilih file local. Ulangi langkah ini untuk menambahkan lebih dari dua gambar.
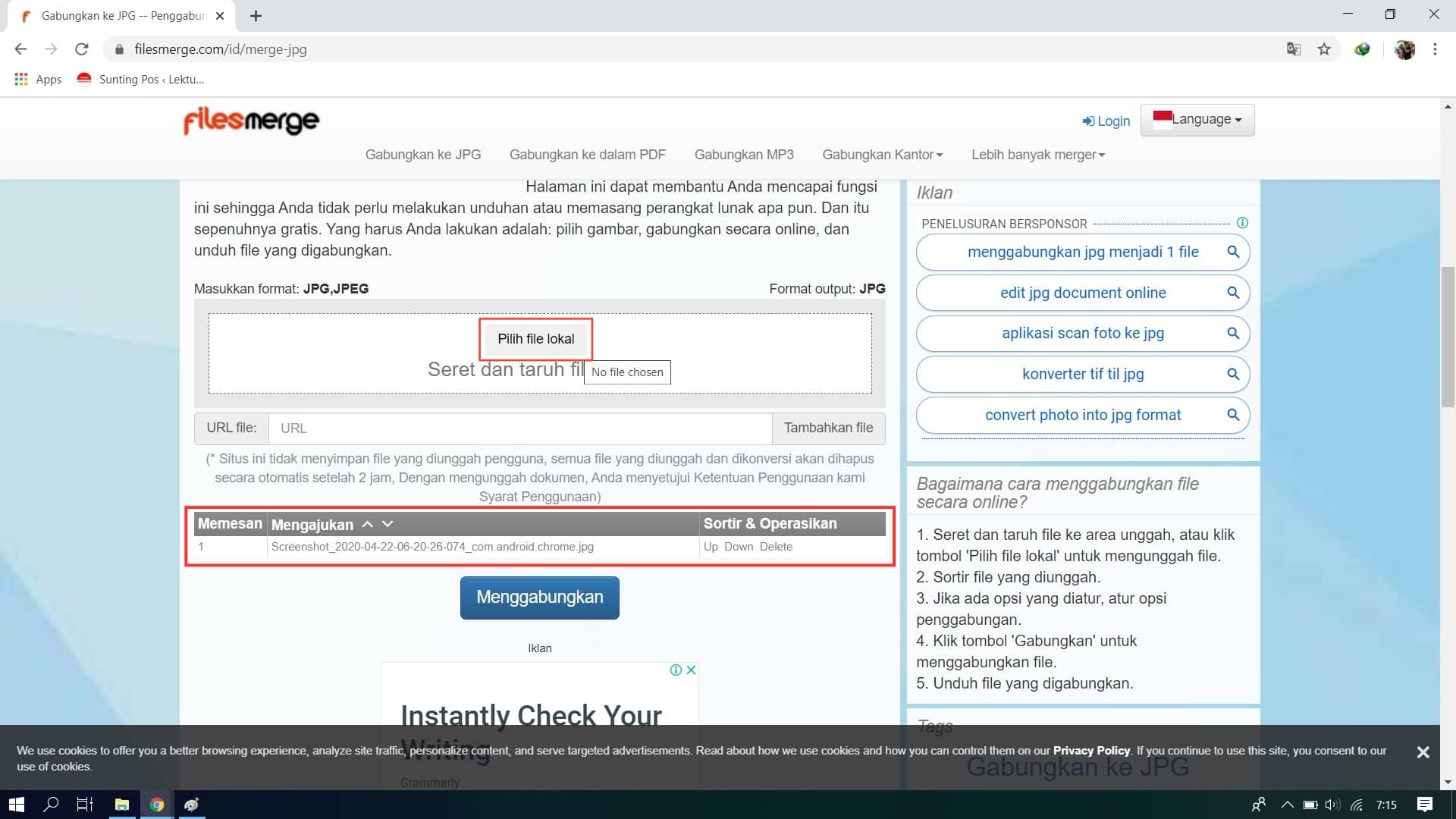
- Setelah ke dua gambar sudah berhasil dimasukkan, kamu bisa scroll ke bawah pada bagian Opsi gabung untuk memilih bagaimana penempatan gambar yang digabungkan. Jika kamu tidak mengubah pengaturan pada bagian ini maka gambar pertama dan kedua akan ditempatkan secara vertikal yaitu gambar pertama ada di atas dan gambar ke dua ada di bawahnya. Jika kamu memilih opsi Gabungkan secara horizontal maka gambar pertama akan ada di bagian paling kiri dan gambar selanjutnya ada di sebelah kanannya.

- Jika ke dua gambar sudah berhasil dimasukan langkah selanjutnya adalah klik tombol Menggabungkan lalu tunggu proses hingga selesai.
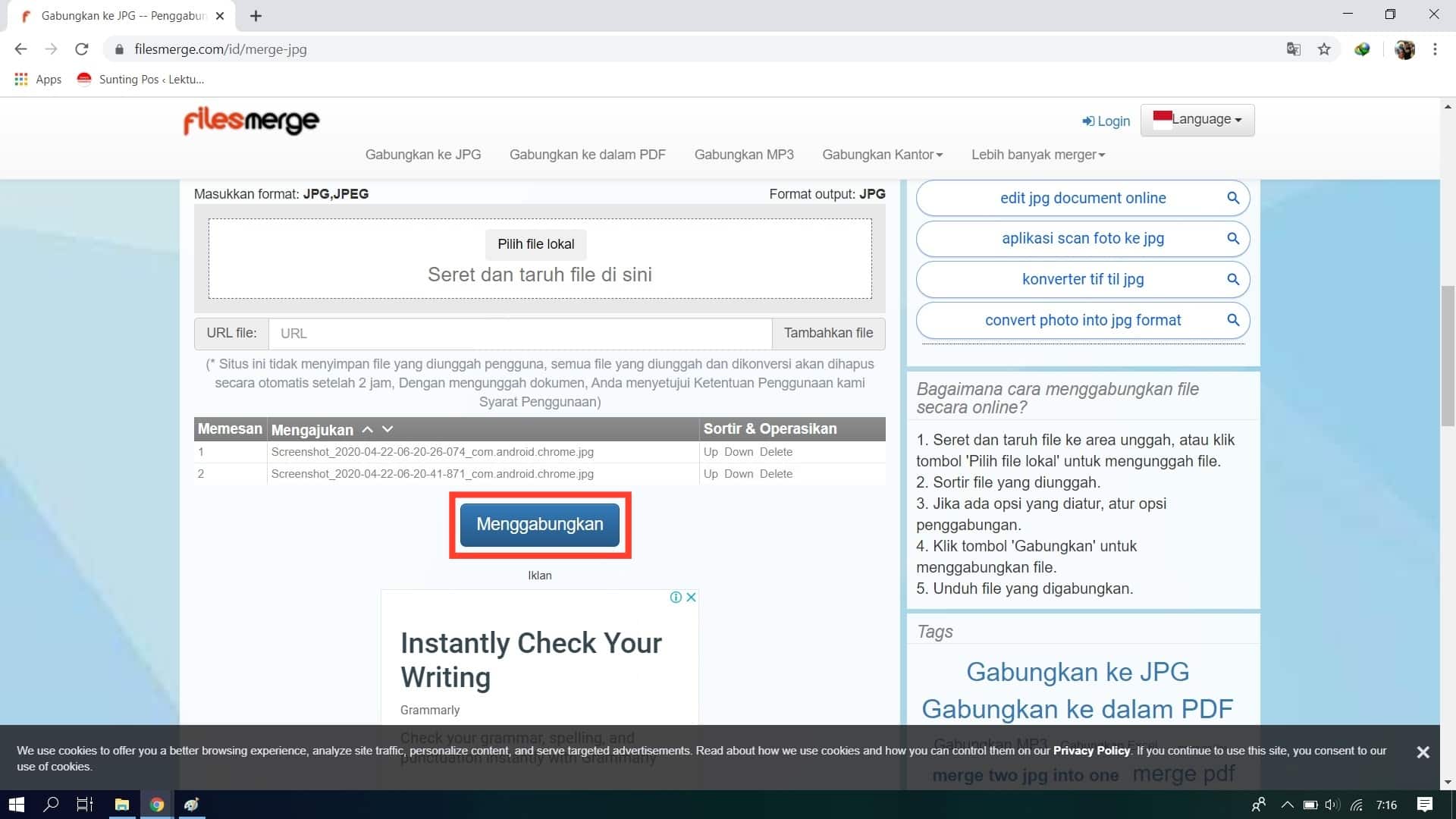
- Langkah terakhir tinggal kamu download hasilnya dengan klik tombol Click to Download it.
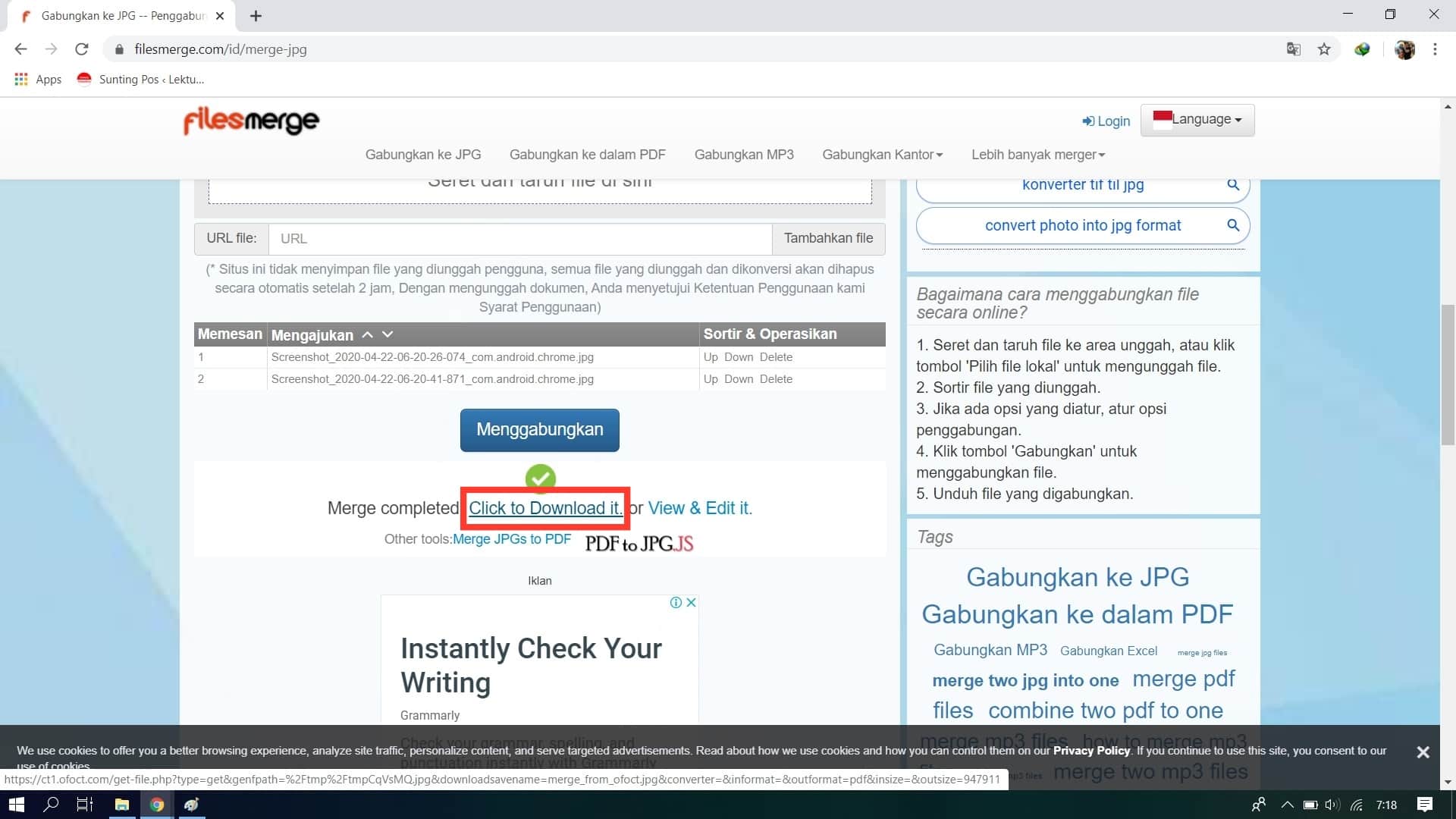
- Selesai, gambar telah berhasil digabungkan menjadi satu.
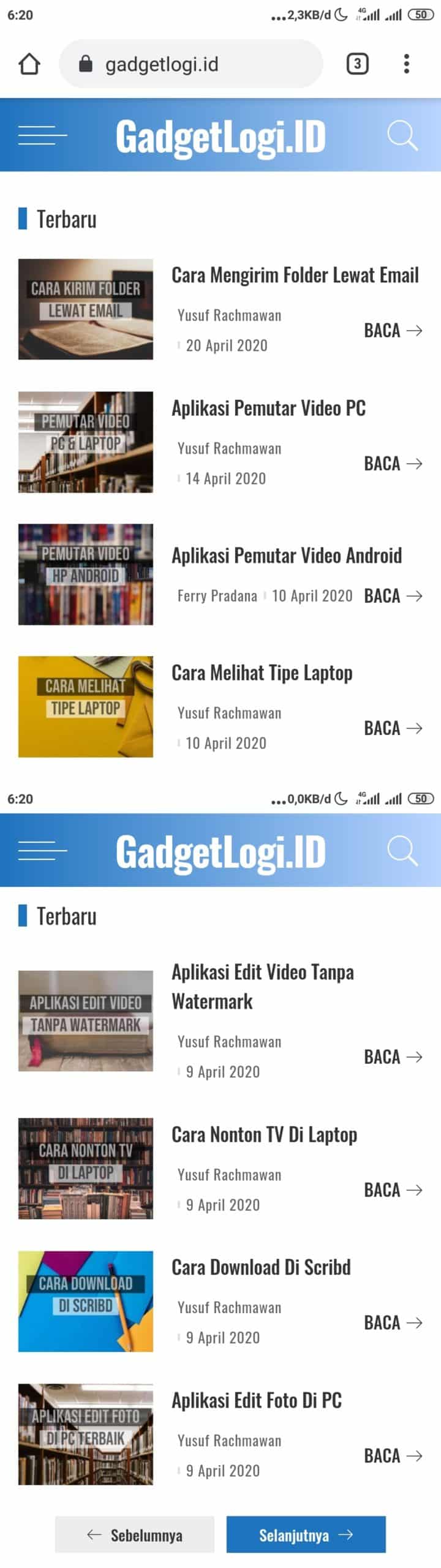
Cara Menggabungkan File JPG Menjadi Satu Di Laptop Menggunakan Paint
Cara ini memang tidak memerlukan koneksi internet (offline) namun kamu perlu melakukan beberapa langkah sehingga tidak praktis seperti cara online.
Berikut adalah langkah-langkah cara menggabungkan file jpg menggunakan Paint:
- Siapkan gambar JPG yang ingin kamu gabungkan menjadi 1. Simpan di satu folder untuk memudahkanmu memilihnya.
- Langkah selanjutnyaa, pilih salah satu gambar lalu klik kanan -> pilih menu Open With -> lalu pilih software Paint. Jika pilihan Paint tidak ada maka klik Choose default programs kemudian cari Paint di daftar program yang tersedia. Karena paint adalah aplikasi bawaan jadi jangan khawatir, pasti ada kok.
- Setelah kamu ada di aplikasi Paint dengan gambar pertama yang kamu pilih tadi, kamu bisa mengatur ukurannya terlebih dahulu jika kamu mau.
- Untuk menambahkan gambar JPG lainnya, klik tombol arah bawah di bawah tombol Paste yang ada di pojok kiri atas lalu pilih menu Paste From.
- Pilih gambar lainnya yang ingin kamu jadikan satu lalu klik tombol Open.
- Nah, setelah gambar-gambar yang ingin kamu gabungkan ada di dalam aplikasi Paint, kamu bisa mengatur ukuran dan letaknya.
- Setelah selesai, untuk menyimpan hasilnya silahkan klik menu File di pojok kiri atas lalu pilih menu Save As. Kemudian pilih format JPG dan klik Save. Kamu bisa juga menggunakan kombinasi Ctrl+S untuk menyimpan.
- Selesai.
Cara Menggabungkan File JPG Menjadi Satu Di Laptop Menggunakan Microsoft Word
Yap, kamu tidak salah baca kok. Kamu memang bisa menggunakan Microsoft Word untuk menggabungkan gambar menjadi satu. Bahkan dengan cara ini kamu bisa lebih mudah untuk mengatur tata letak dari gambar-gambar yang ingin kamu gabungkan.
Meskipun cara ini menggunakan Microsoft Word namun hasil penggabungan gambar JPGnya tetap berformat JPG karena langkah akhirnya kamu tetap menggunakan Paint.
Berikut adalah langkah-langkah cara menggabungkan file jpg menggunakan Microsoft Word:
- Siapkan gambar JPG yang ingin kamu gabungkan menjadi 1. Simpan di satu folder untuk memudahkanmu memilihnya.
- Buka aplikasi Microsoft Word. Pada menu Insert yang ada di pojok kiri atas, pilih menu Pictures lalu pilih Pictures From File.
- Pilih file JPG pertama yang ingin kamu gabungkan.
- Setelah gambar pertama masuk ke dalam Microsoft Word untuk bisa memindahkan gambar dengan bebas, klik kanan gambar tersebut kemudian pilih Wrap Text lalu pilih Square.
- Nah, sekarang kamu sudah bisa memindahkan gambar dan mengubah ukurannya dengan bebas.
- Untuk menambahkan gambar lainnya langkahnya sama dengan langkah ke 1 sampai ke 4.
- Untuk menyimpan gambar hasil penggabungan ini, silahkan tekan tombol Print Screen yang ada di keyboardmu. Tombol ini digunakan untuk mengambil screenshot layar.
- Selanjutnya buka aplikasi Paint, klik tombol Paste yang ada di pojok kiri atas.
- Setelah screenshotmu masuk ke dalam Paint, lakukan Crop dengan tombol Crop yang tersedia untuk menghilangkan gambar yang tidak perlu.
- Jika sudah selesai dan untuk menyimpan hasilnya menjadi file JPG, klik menu File di pojok kiri atas lalu pilih menu Save As dan pilih format JPG.
- Klik tombol Save. Selesai.
Cara Menggabungkan File JPG Menjadi Satu Di HP Android Menggunakan Aplikasi Image Combiner
Cara menggabungkan file jpg ini bisa digunakan untuk kamu yang menggunakan hp android. Ada banyak aplikasi yang bisa kamu gunakan untuk menggabungkan file jpg menjadi satu file di aplikasi android antara lain:
Aplikasi-aplikasi tersebut sebenarnya memiliki cara penggunakan yang tidak jauh beda maka dari itu untuk tutorial kali ini akan Gadgetlogi akan mengulas aplikasi yang paling ringan untuk menggabungkan foto yaitu aplikasi Image Combiner.
Silahkan instal terlebih dahulu aplikasi Image Combiner di HP android kamu melalui tombol download di bawah ini:
Jika aplikasi tersebut sudah terinsta maka kamu sudah bisa mengikuti langkah-langkah cara menggabungkan file jpg di android menggunakan aplikasi Image Combiner berikut ini:
- Pertama, download dan instal aplikasi Image Combiner yang bisa kamu temukan di Playstore.
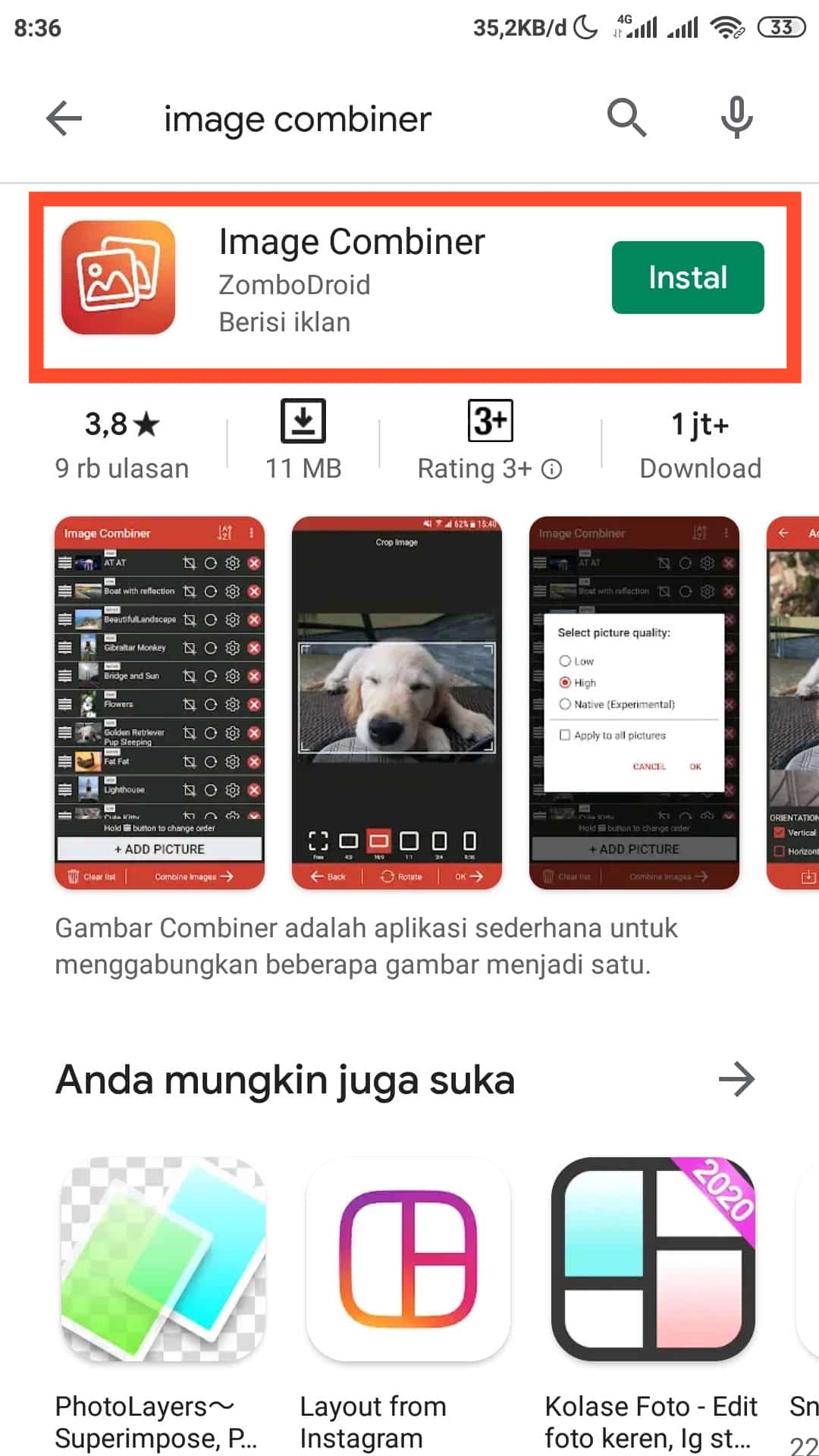
- Buka aplikasi Image Combiner lalu tekan tombol "+ TAMBAH GAMBAR" untuk menambahkan gambar yang ingin digabungkan.
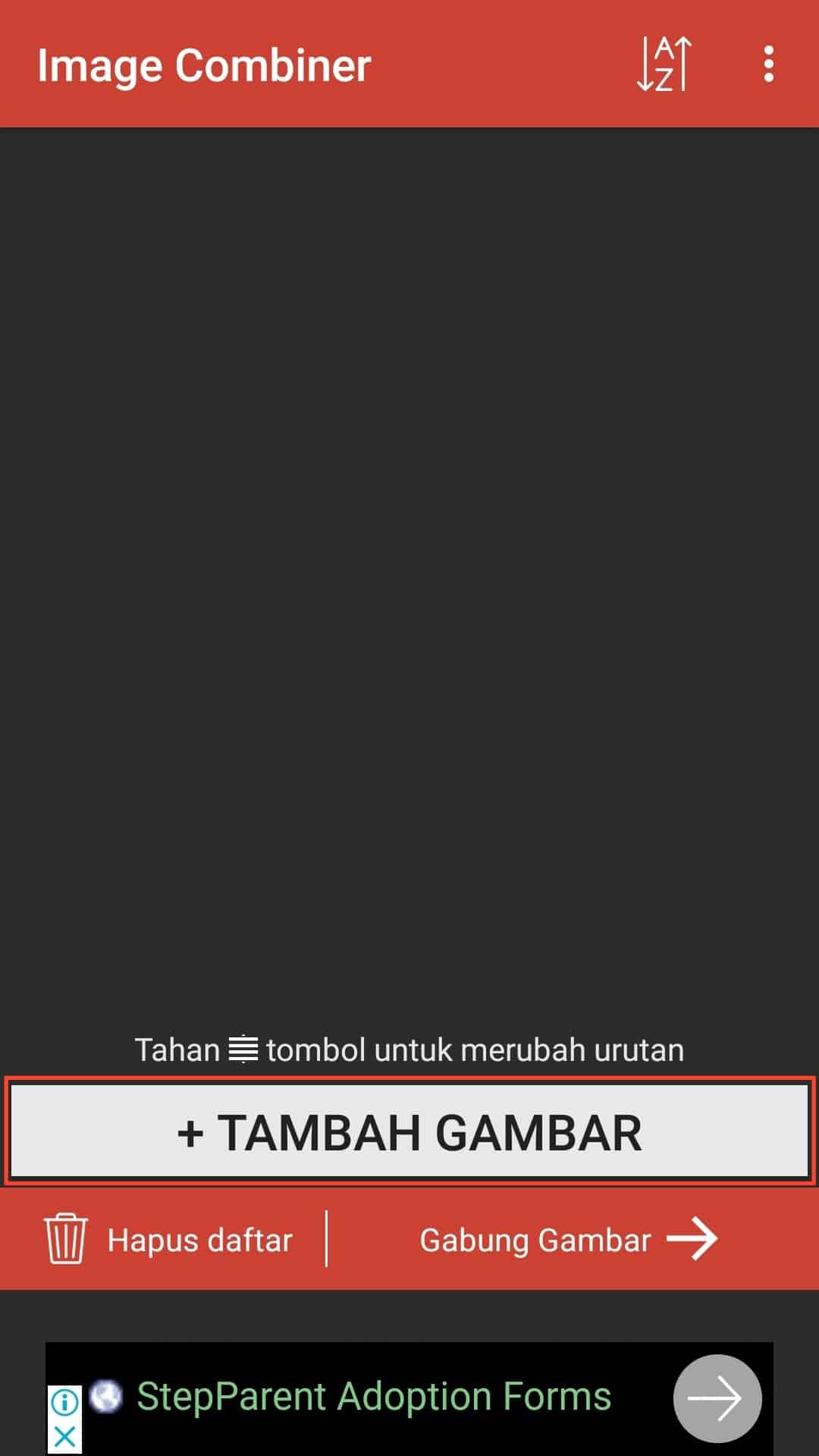
- Gadgetlogi contohkan 2 foto lagi. Kamu bisa pilih 2 sekaligus dan jika sudah tekan tombol centang yang ada di pojok kanan atas layar.
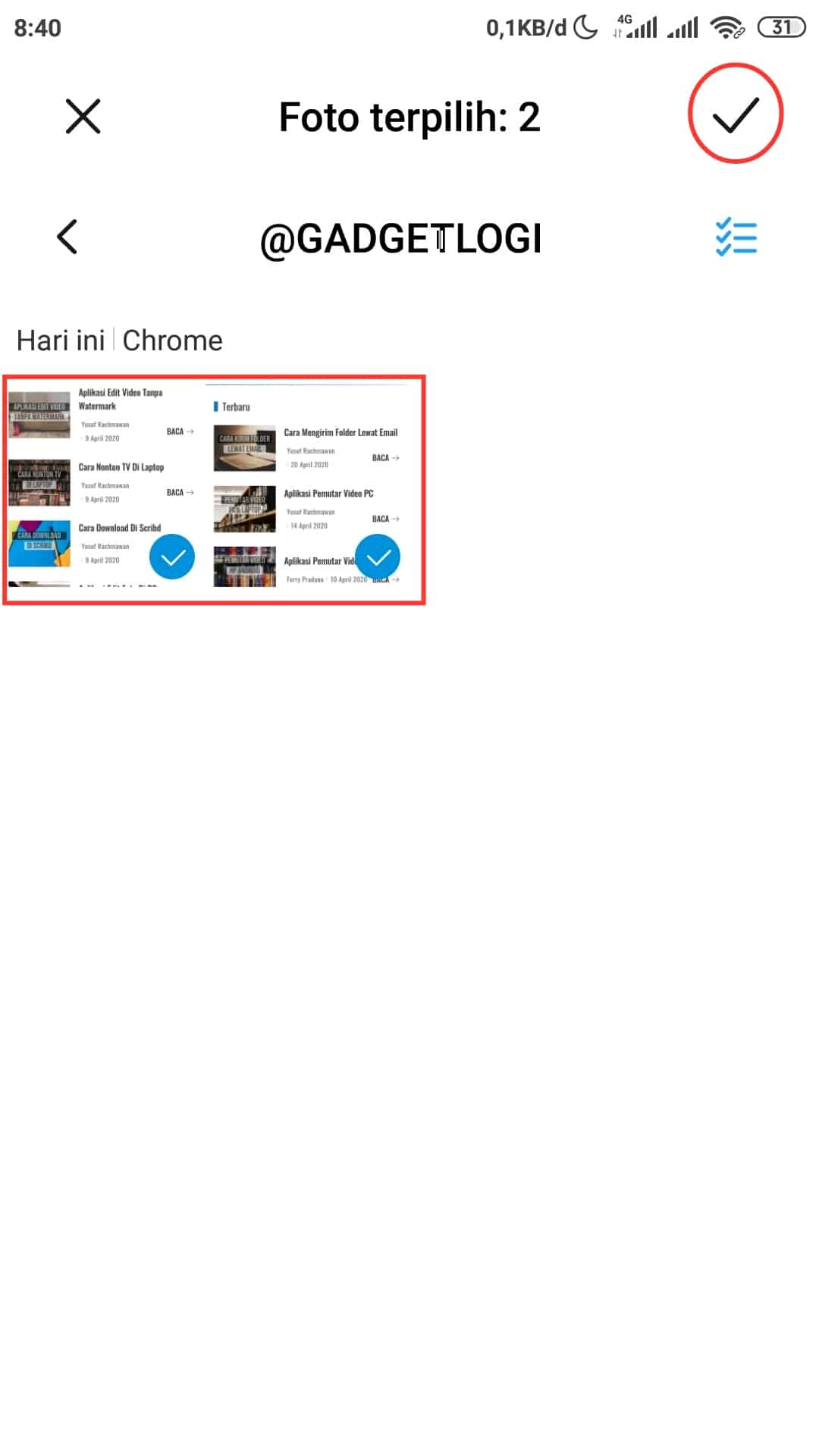
- Langkah selanjutnya tekan tombol "Gabung Gambar" untuk memulai proses penggabungan JPG.
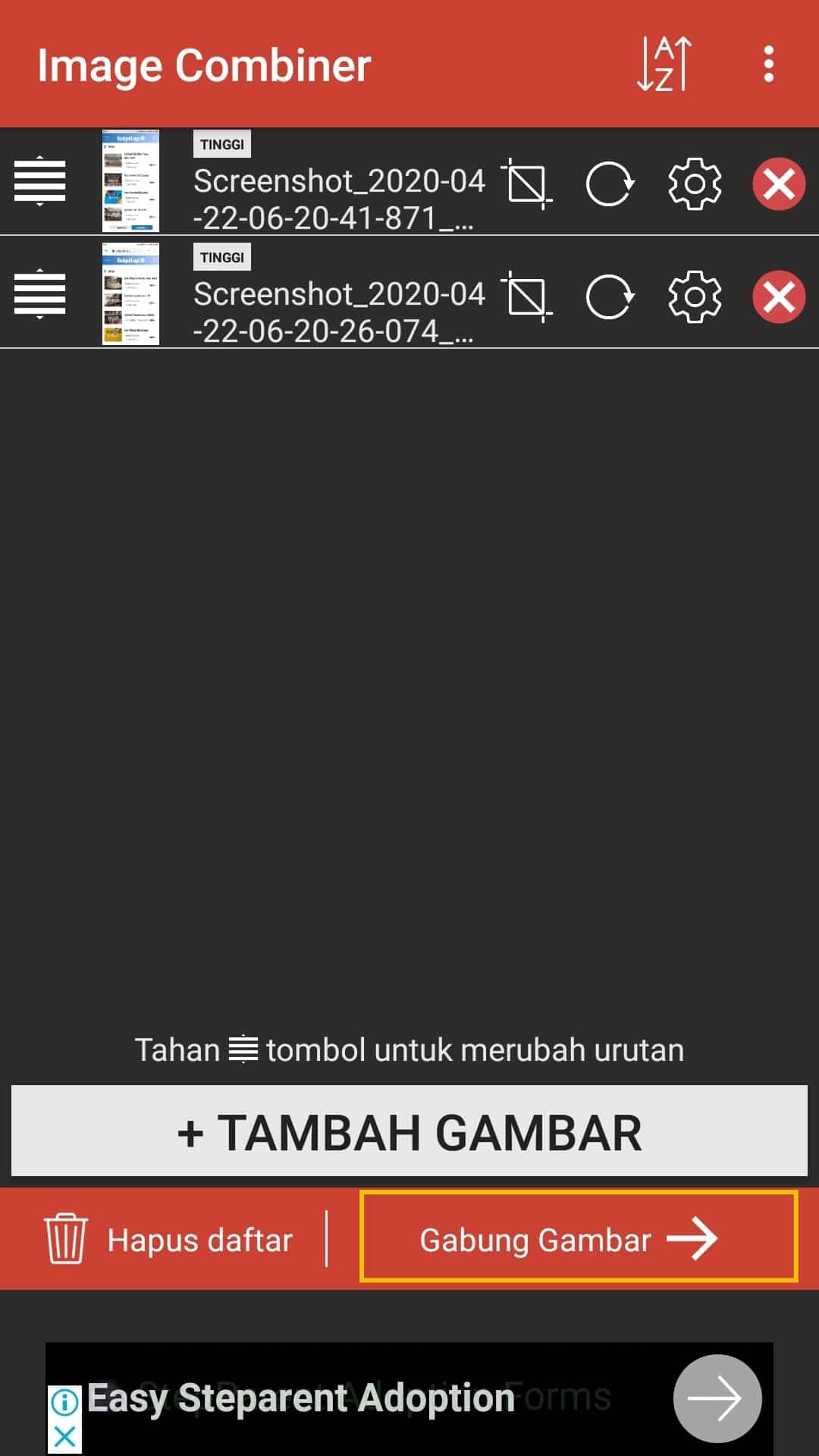
- Ada 2 pilihan Orientasi yaitu penempatan gambar yang digabungkan secara Vertikal atau Horizontal. Dan di sini Gadgetlogi coba yang Horizontal. Lalu tekan tombol “Simpan” untuk melanjutkan proses.
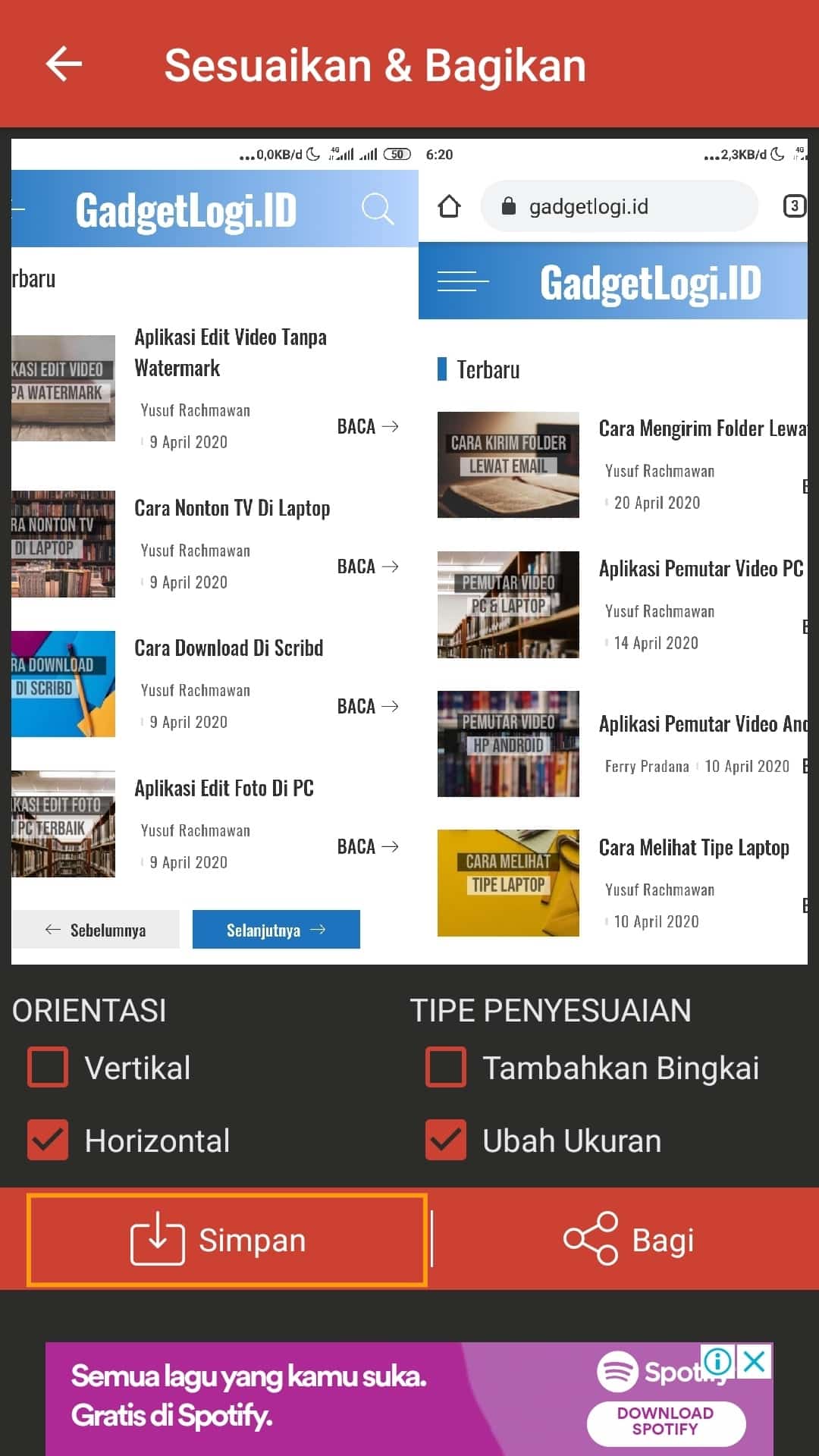
- Langkah terakhir kamu beri nama pada hasil gambar yang kamu gabungkan lalu tekan tombol “OK” untuk menyimpan hasil penggabungan gambar ke galeri HPmu.

- Lokasi penyimpanan hasil penggabungan berada di Penyimpanan internal -> Pictures -> Image Combiner.
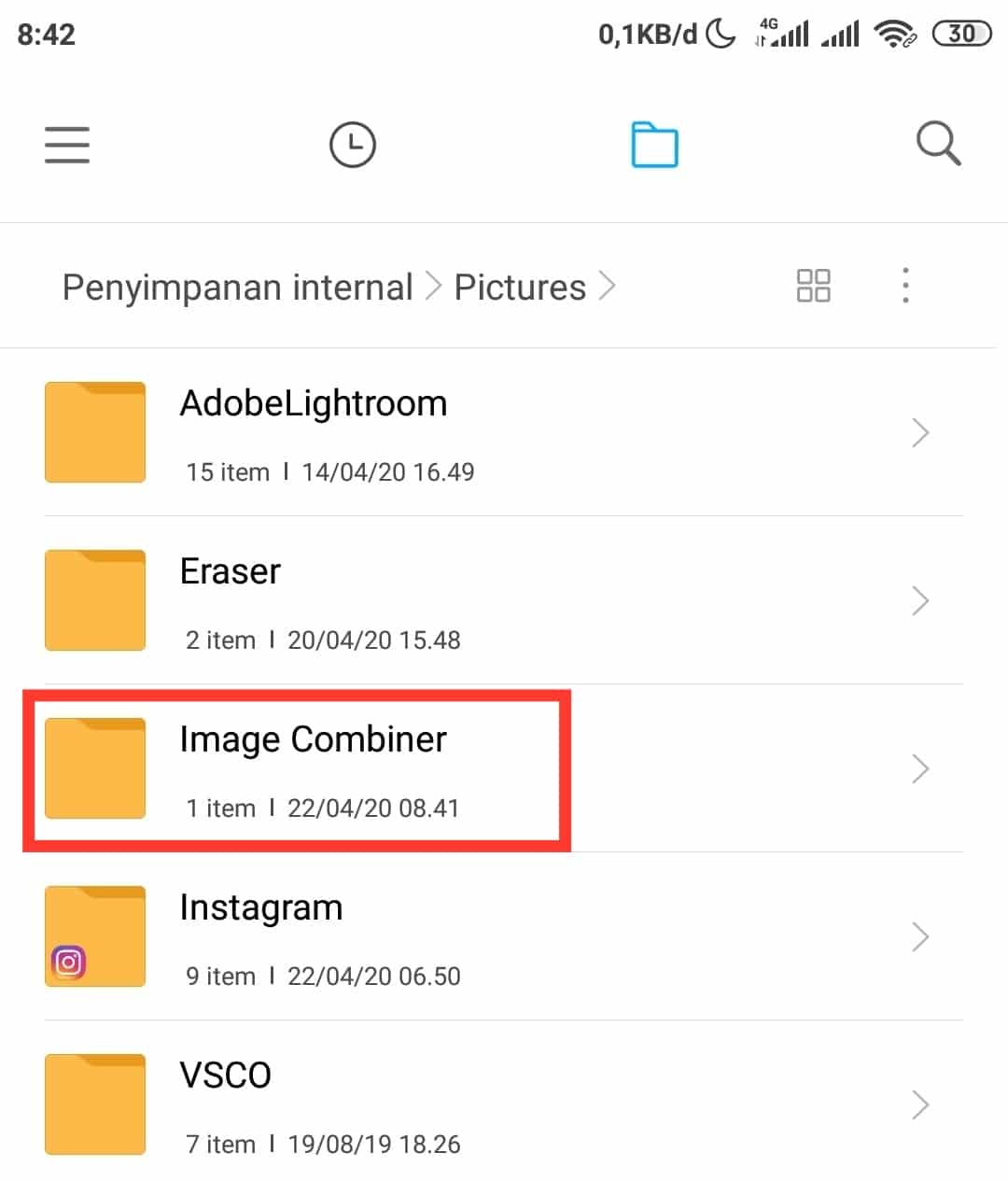
- Gambar-gambar JPG berhasil digabungkan menjadi satu gambar.
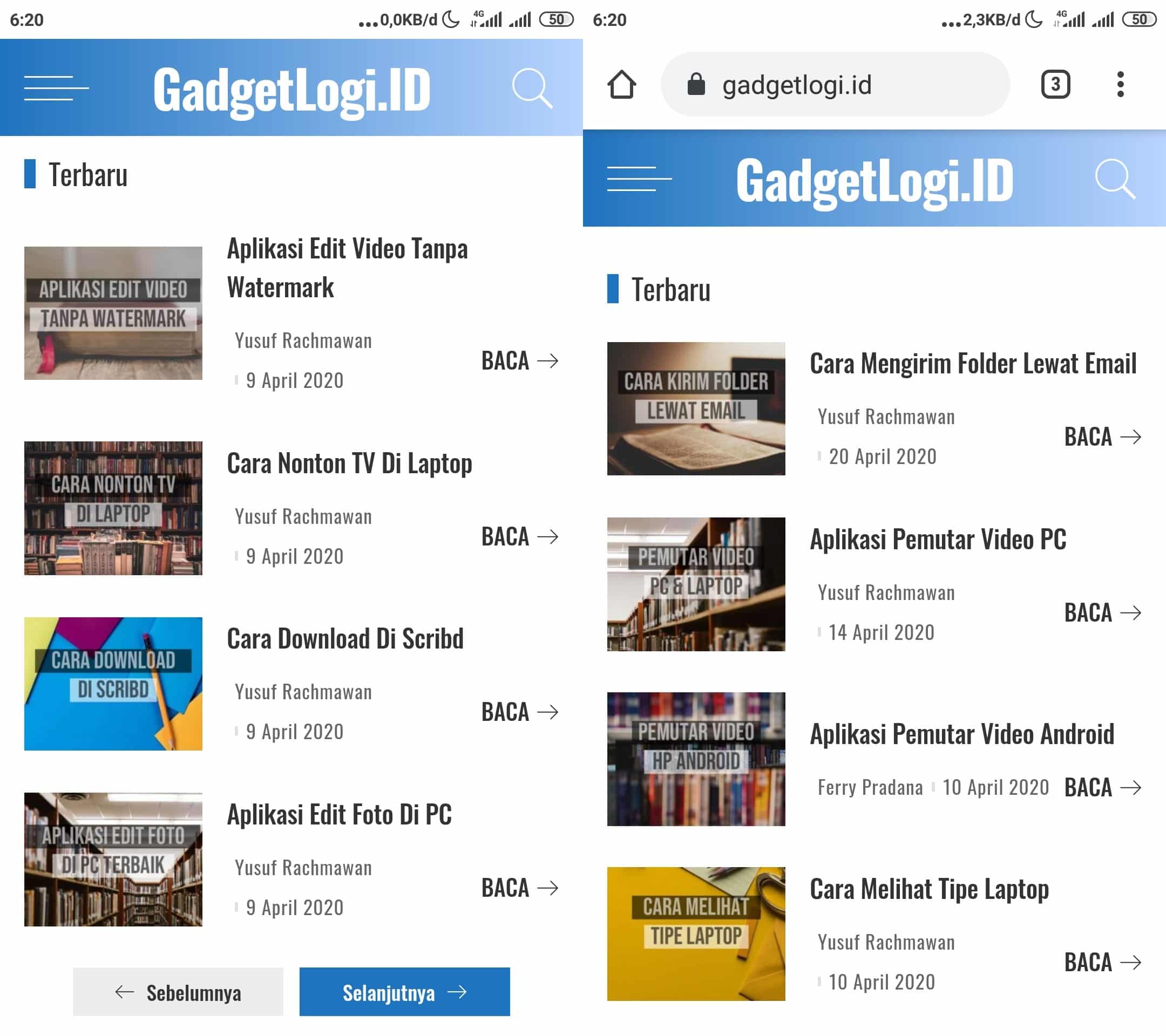
- Selesai.
Video Panduan
Jika kamu masih bingung, kamu bisa menonton video panduan "cara menggabungkan file jpg" di channel youtube GadgetLogi berikut ini:
Selamat mencoba, semoga bermanfaat.