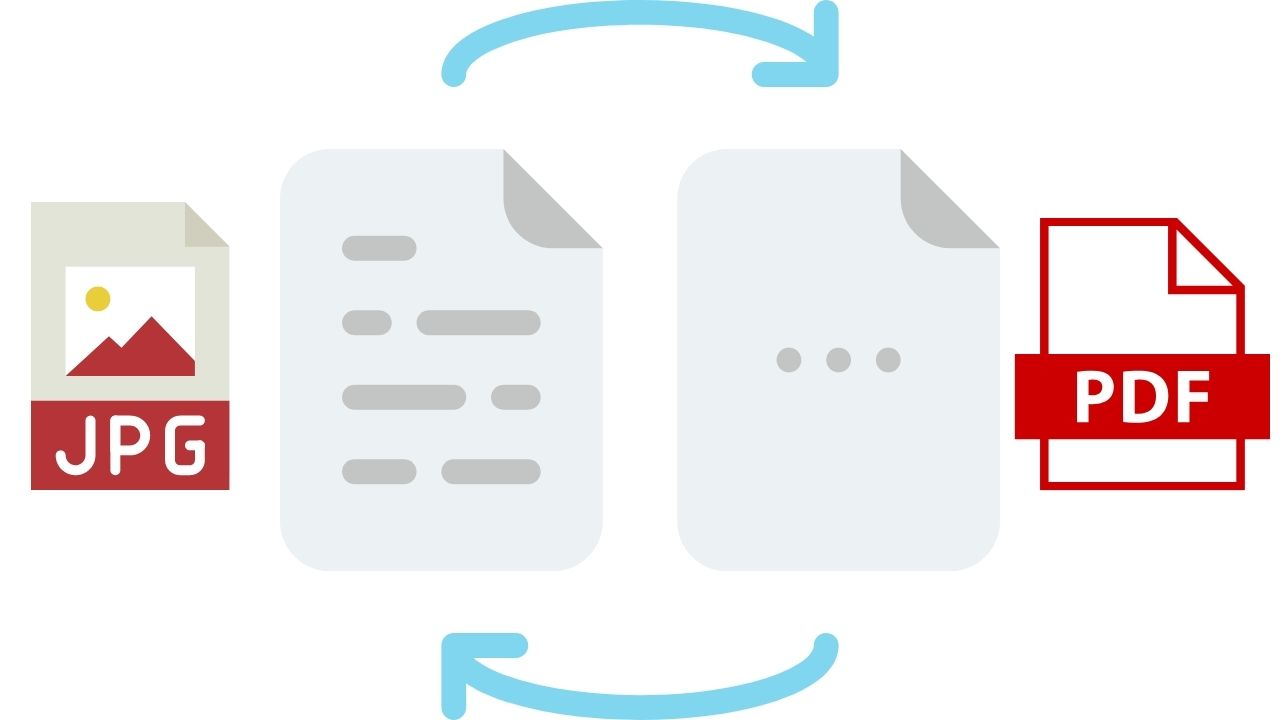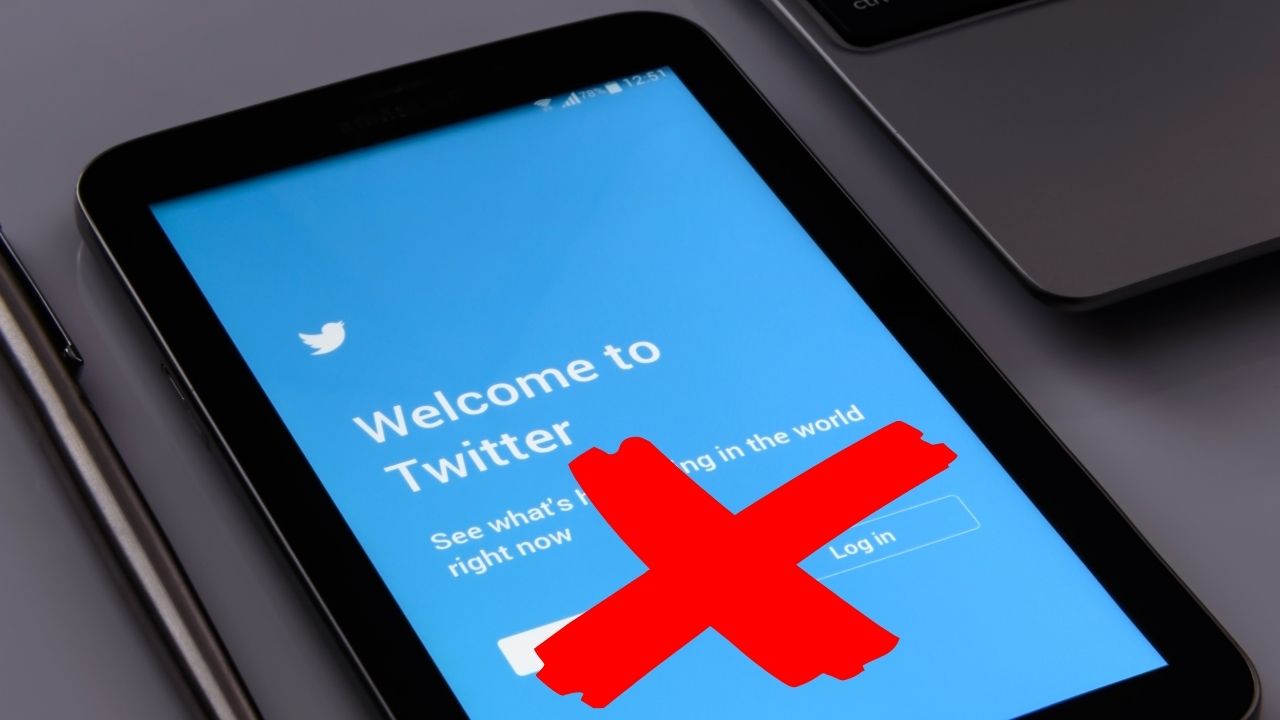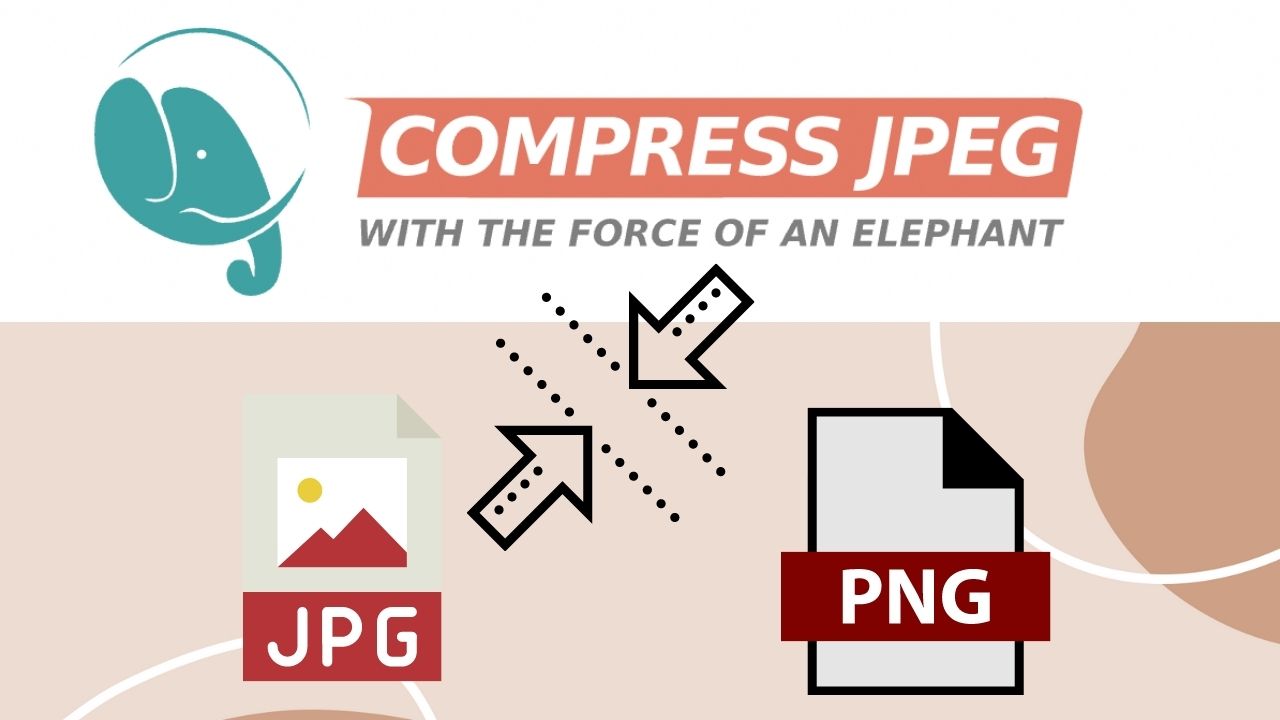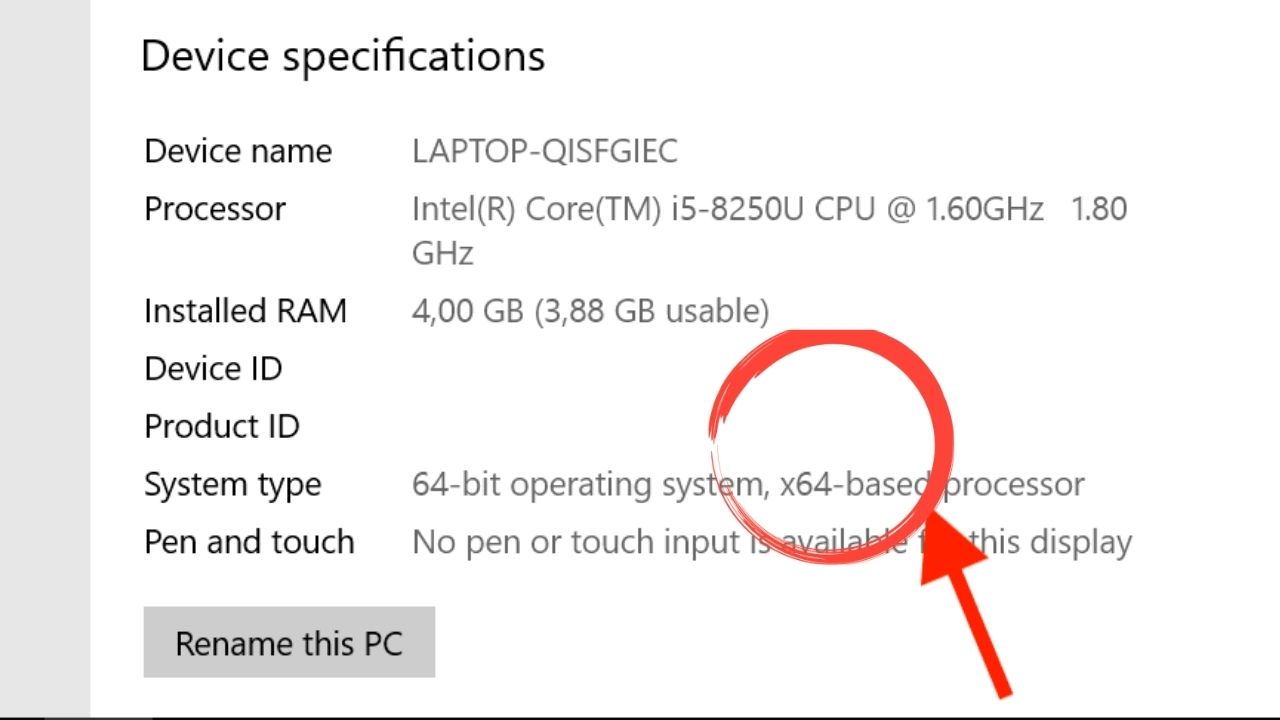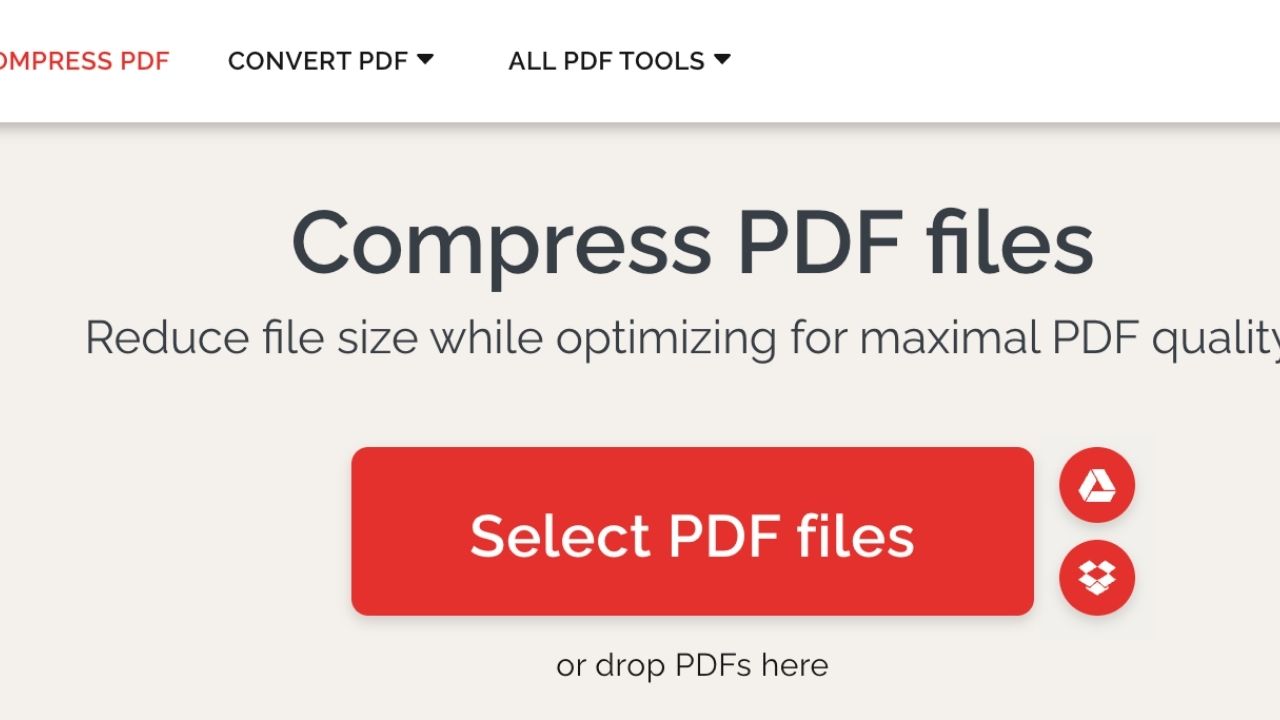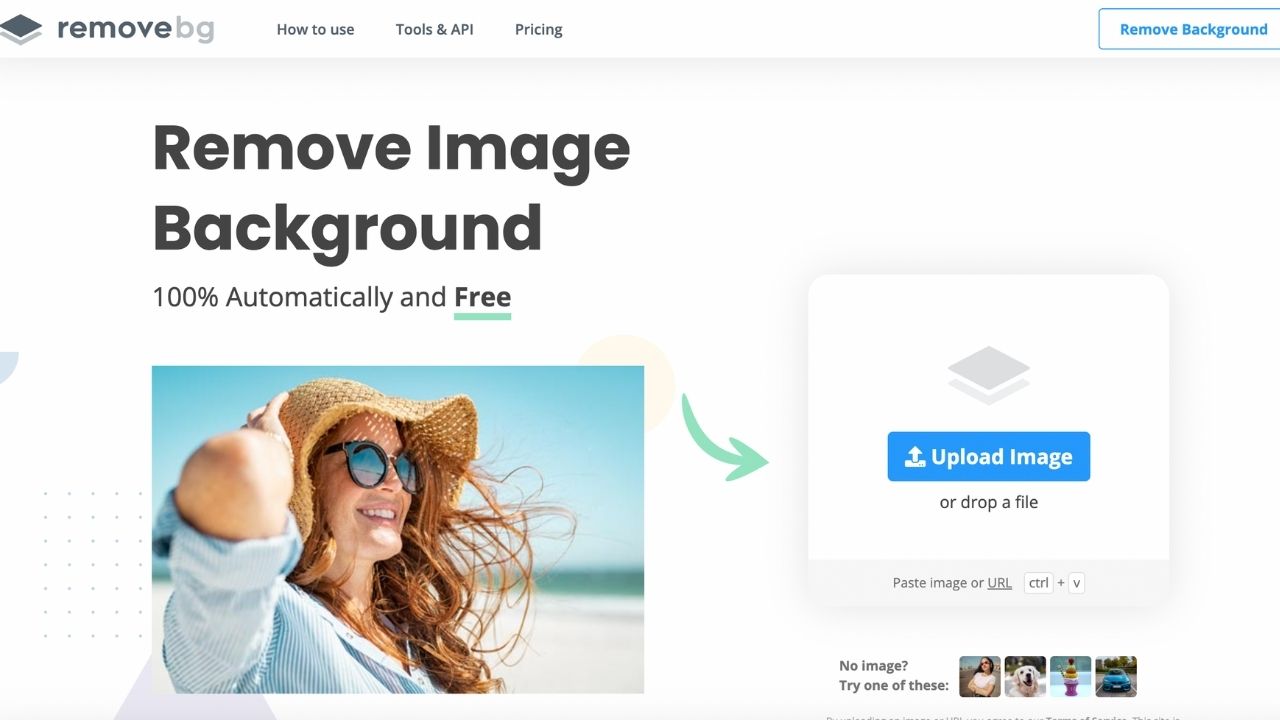Cara Melanjutkan Download Di IDM yang Error, Agar Tidak Mengulang Dari Awal
Pras, Jumat, 25 Feb 2022, 14:41GadgetLogi - Proses download di IDM terputus karena laptop hang atau laptop mati dan tombol resume download tidak bisa diklik?
Jika benar demikian, jangan khawatir karena untuk mengatasinya, kamu bisa mengikuti panduan bergambar serta video mengenai cara melanjutkan download IDM yang akan GadgetLogi bahas di artikel ini.
Software IDM memiliki banyak fitur canggih. Karena kecanggihan software IDM inilah kamu masih bisa melanjutkan download di IDM yang gagal, tidak bisa dilanjutkan bahkan kamu bisa melanjutkan proses download yang terputus karena koneksi internet error dan kecepatan download menjadi 0 bytes yang pada akhirnya proses download pun terhenti.
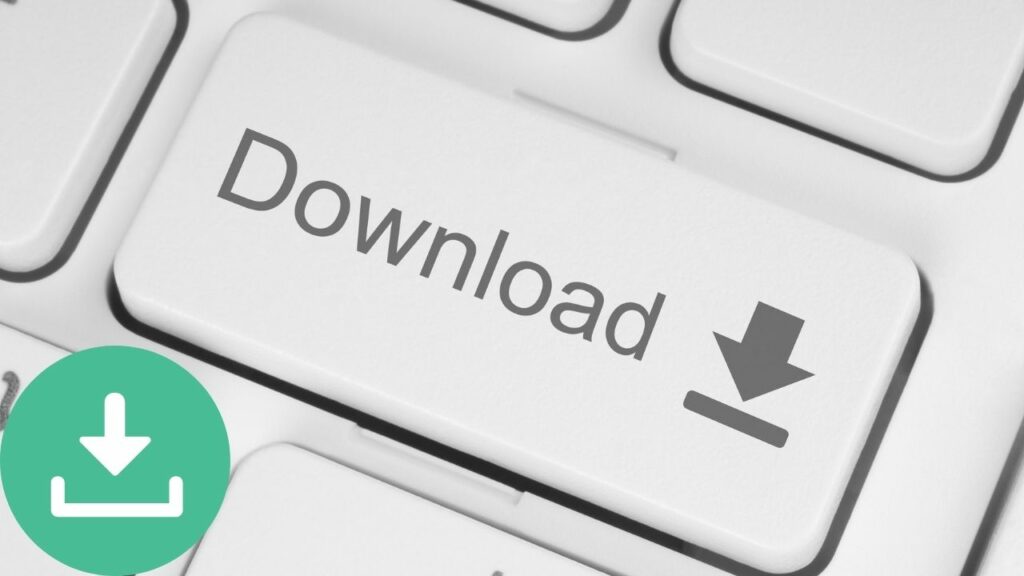
Ada dua macam cara melanjutkan download IDM yang bisa kamu gunakan. Cara-cara ini telah GadgetLogi rangkum dari panduan yang ada di situs resmi IDM.
Bagaimana saja caranya? simak artikel ini sampai selesai, ya.
Beberapa Penyebab Download IDM Tidak Bisa Dilanjutkan
Sebenarnya dengan fitur resume download yang sudah ada melalui tombol resume, kamu bisa dengan mudah melanjutkan proses download ketika terjadi error misalnya seperti koneksi terputus karena kuota habis, mati listrik atau komputer hang.
Namun fitur resume download ini bisa digunakan atau tidak tergantung dari server dimana kamu mendownload filenya.
Hal ini karena tidak jarang untuk mengurangi beban server atau karena memiliki layanan premium, para pemilik server biasanya membuat file yang didownload dari server mereka tidak bisa diresume sehingga jika download terputus maka harus mengulangi proses download dari 0%.
Kenapa bisa IDM memberatkan server penyimpanan file? nah, biasanya untuk menjaga agar server tetap stabil para pemilik server melakukan hal-hal berikut ini:
- Melarang resume download.
- Memberi batasan (limit) kecepatan download.
- Memberi batasan untuk 1 IP Address hanya boleh mengunduh 1 file yang sama dalam 1 waktu. Hal ini karena kecepatan download yang dibatasi bisa diakali jika IDM bisa mendownload 1 file yang sama secara paralel. Misalnya jika kecepatan download dibatasi hanya 1 Mbps maka jika IDM bisa mendownload 8 bagian dari 1 file yang sama secara paralel maka kecepatan downloadnya menjadi 1 x 8 = 8 Mbps.
- 1 URL download hanya bisa digunakan dalam kurun waktu 24 jam. Setelah 24 jam maka URL download tidak bisa digunakan lagi karena sudah berubah.
Jika kamu mendownload dari server yang memberi batasan-batasan seperti di atas maka kamu tidak bisa dengan mudah untuk melanjutkan proses download.
Namun jangan khawatir karena IDM sudah menyediakan solusi untuk mengatasi permasalahan ini.
Bagaimana caranya? yuk simak pembahasan Gadgetlogi berikut ini.
Persiapan
Sebelum bisa menggunakan fitur melanjutkan download di IDM dengan lancar, ada baiknya kamu mengupdate IDM ke versi terbaru.
Update ini bertujuan agar versi IDM yang kamu gunakan memiliki kemampuan resume download di lebih banyak situs web.
Hal ini karena ada banyak situs web yang membutuhkan prosedur khusus agar proses download yang error bisa dilanjut, misalnya seperti Google Drive.
Jika kamu mematikan fitur update pada IDM, silahkan nyalakan kembali atau bisa juga update secara manual melalui menu Help lalu pilih opsi Check for Updates dan klik tombol Update Now.
Menggunakan Fitur Resume Download
Kamu bisa menggunakan cara melanjutkan download IDM ini jika server tempat kamu mendownload file tidak melarang resume download.
Bagaimana kamu bisa tahu jika suatu server memperbolehkan resume download? untuk mengetahuinya kamu bisa melihat tombol Pause, tombol Resume yang ada di IDM saat proses download berlangsung.
Jika tombol-tombol tersebut aktif dan bisa diklik maka itu berarti server tersebut memperbolehkan resume download.
Berikut adalah langkah-langkah cara melanjutkan download IDM menggunakan fitur resume download:
- Pertama, buka aplikasi Internet Download Manager lalu cari file dengan proses download yang belum selesai, misalnya karena terpause atau karena koneksi terputus.
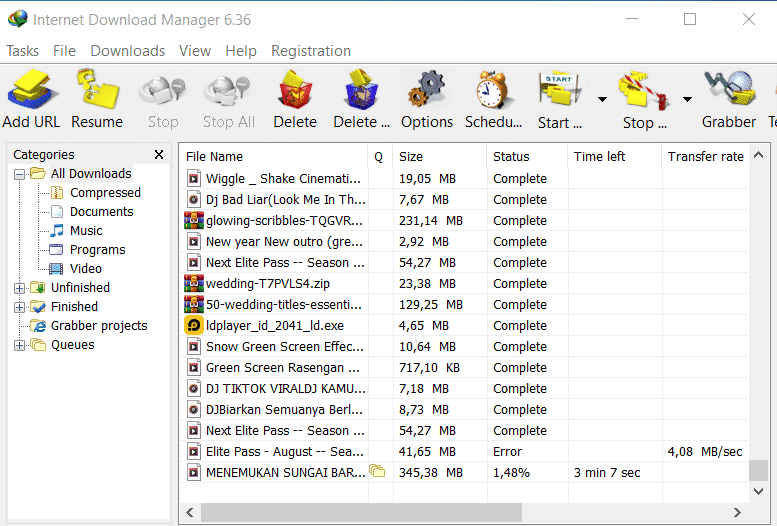
- Klik kanan pada nama file yang sedang terpause lalu pilih opsi Resume Download.

- Cara lain yang bisa kamu gunakan adalah dengan klik dua kali pada nama file tersebut lalu klik tombol Start.
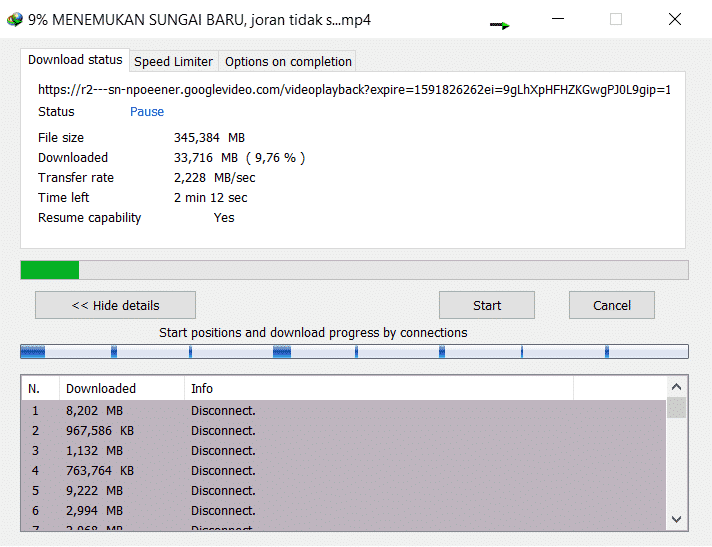
- Selesai.
Menggunakan Fitur Refresh Download Address
Gunakan opsi cara melanjutkan download IDM ini jika server tempat file yang kamu download melarang resume download atau URL download sudah expired (berubah).
Opsi ini juga bisa digunakan untuk melanjutkan download di Google Drive.
Bagaimana kamu bisa tahu jika suatu server tidak memperbolehkan resume download? untuk mengetahuinya kamu bisa melihat tombol Pause, tombol Resume yang ada di IDM saat proses download berlangsung.
Jika tombol-tombol tersebut tidak aktif dan tidak bisa diklik maka itu berarti server tersebut melarang resume download.
Berikut adalah langkah-langkah cara melanjutkan download idm menggunakan fitur refresh download address:
- Langkah pertama, buka aplikasi Internet Download Manager lalu cari file dengan proses download yang belum selesai, gagal atau error.
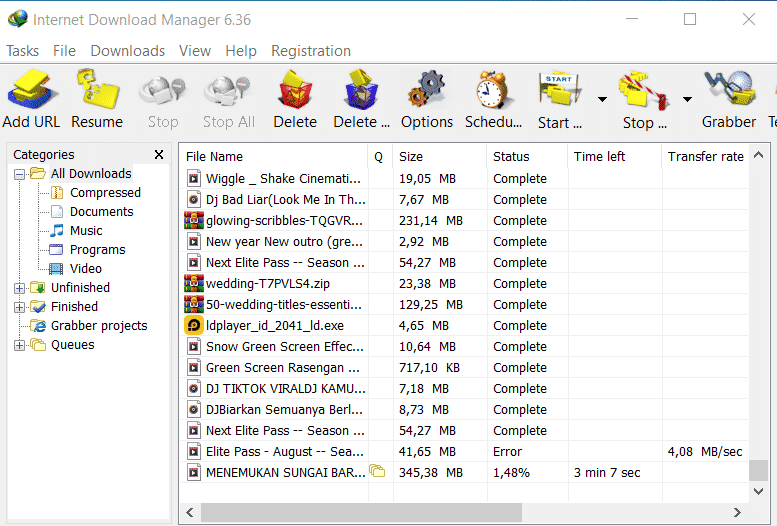
- Lalu klik kanan pada nama file yang ingin kamu lanjutkan proses downloadnya dan pilih opsi Refresh Download Address.
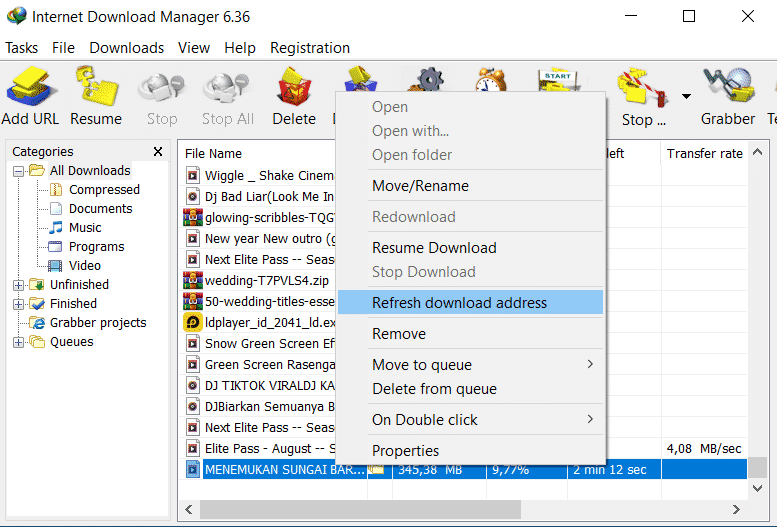
- Klik tombol OK agar IDM bisa mendapatkan URL download file yang baru.
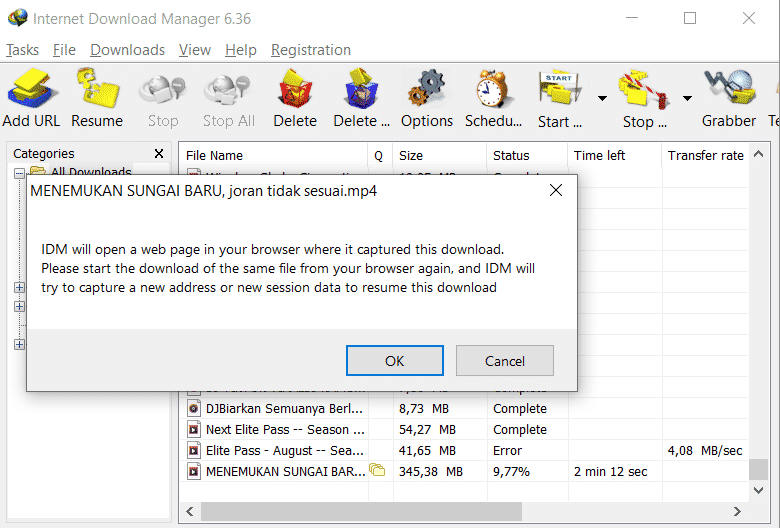
- Setelah kamu klik tombol OK maka akan terbuka browser dan situs web tempat kamu mendownload file tersebut. Silahkan ulangi proses download seperti pada saat kamu mendownload file tersebut karena bisa saja ada captcha atau tombol download yang harus diklik seperti saat mendownload di Google Drive.

- Setelah URL download baru berhasil didapatkan oleh IDM maka proses download akan bisa dilanjutkan tanpa perlu mengulangnya dari awal.
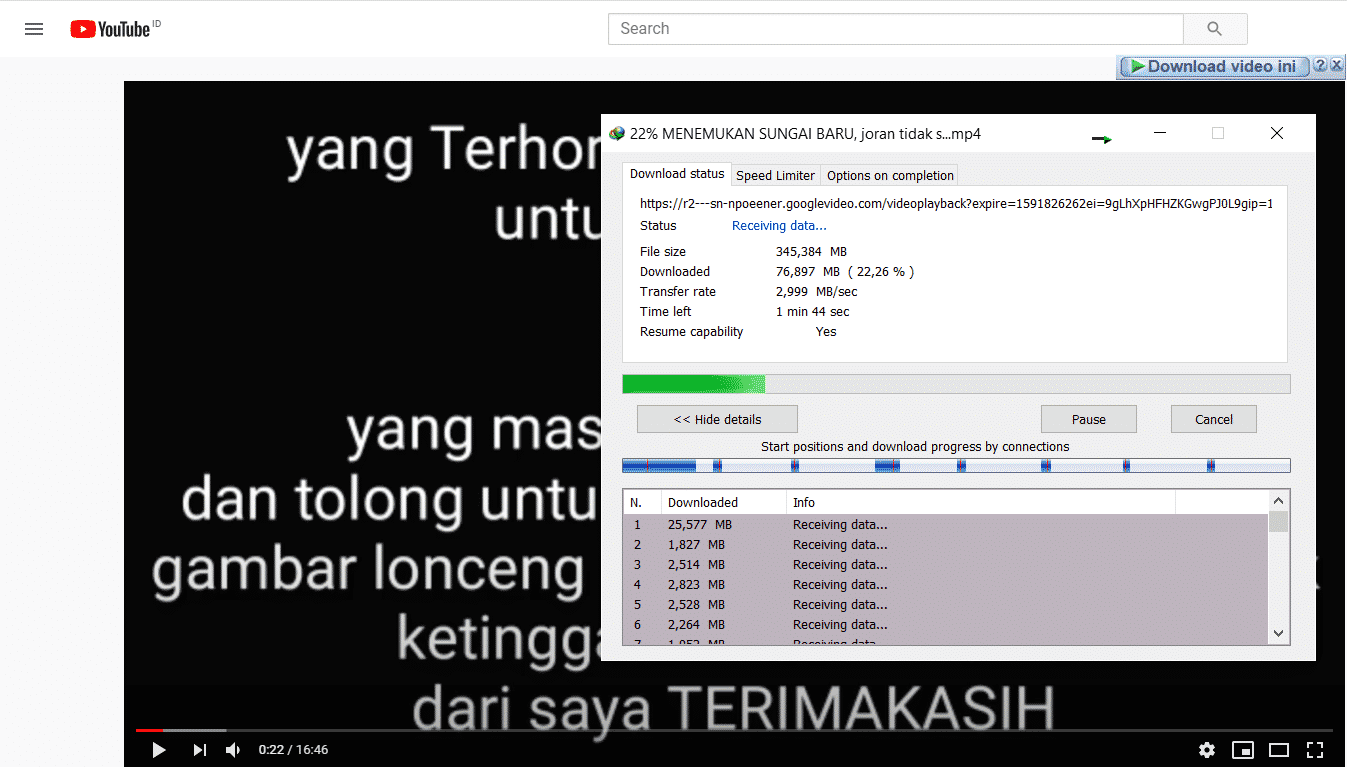
Sedikit tips, jika kecepatan saat melanjutkan download melambat, maka kamu bisa mencoba langkah-langkah cara memaksimalkan kecepatan download di IDM terlebih dahulu.
Video Panduan
Apabila kamu masih bingung, kamu bisa menonton video panduan "cara melanjutkan download IDM" di channel youtube GadgetLogi berikut ini:
Selamat mencoba dan semoga bermanfaat.