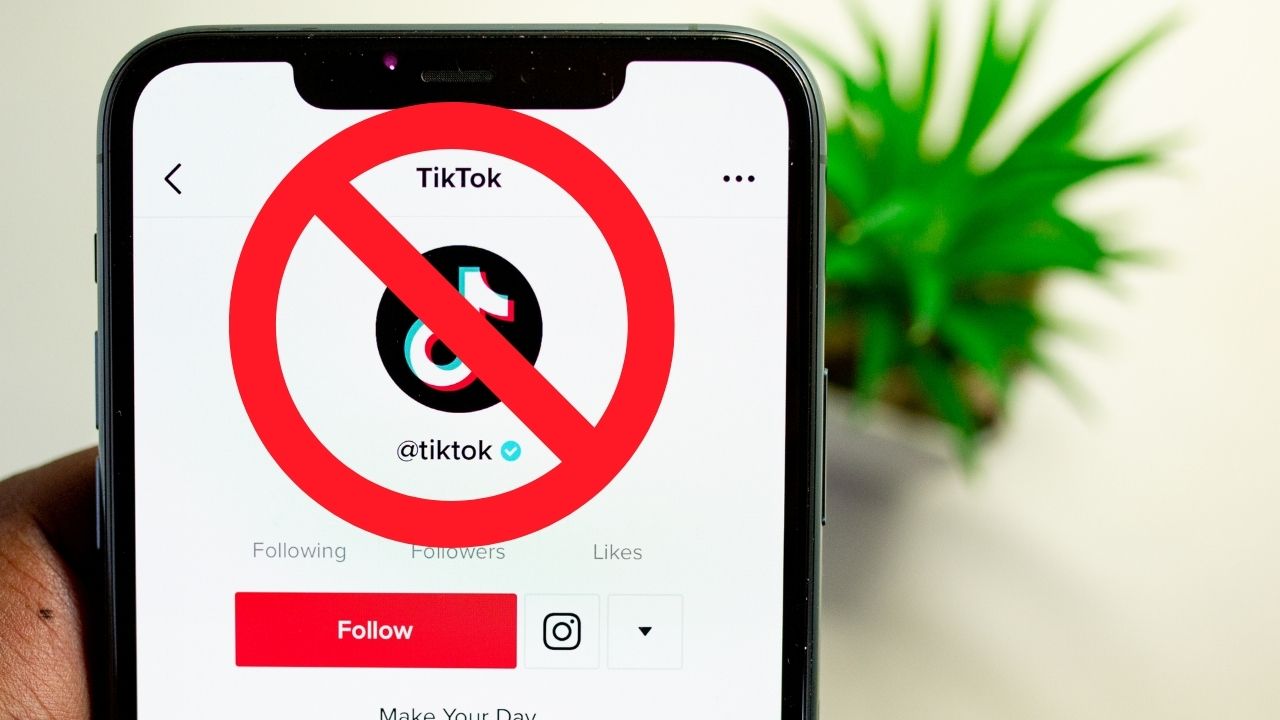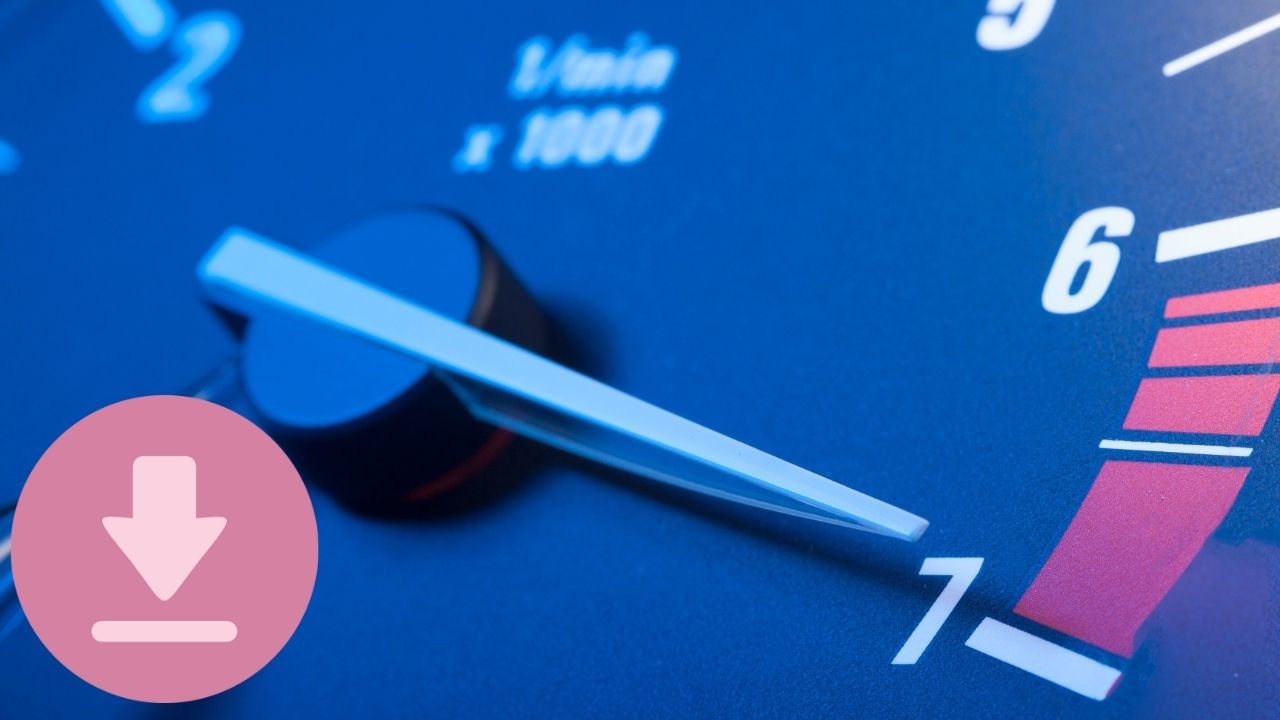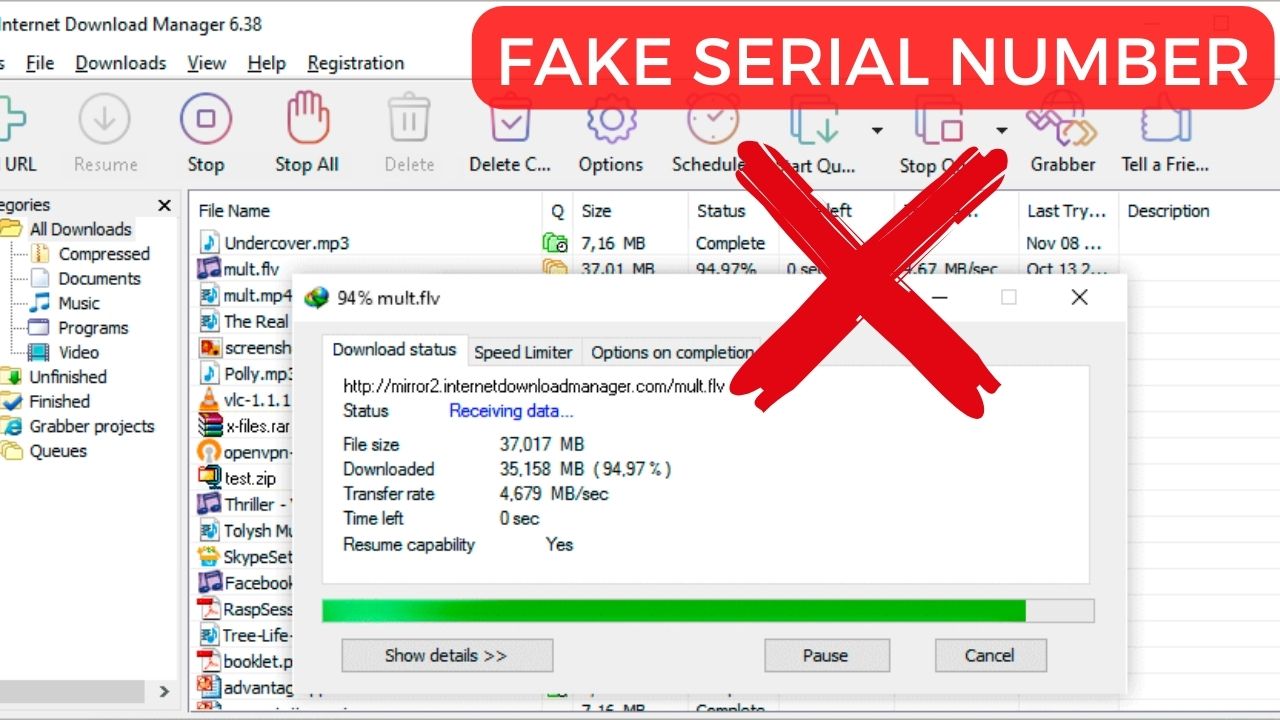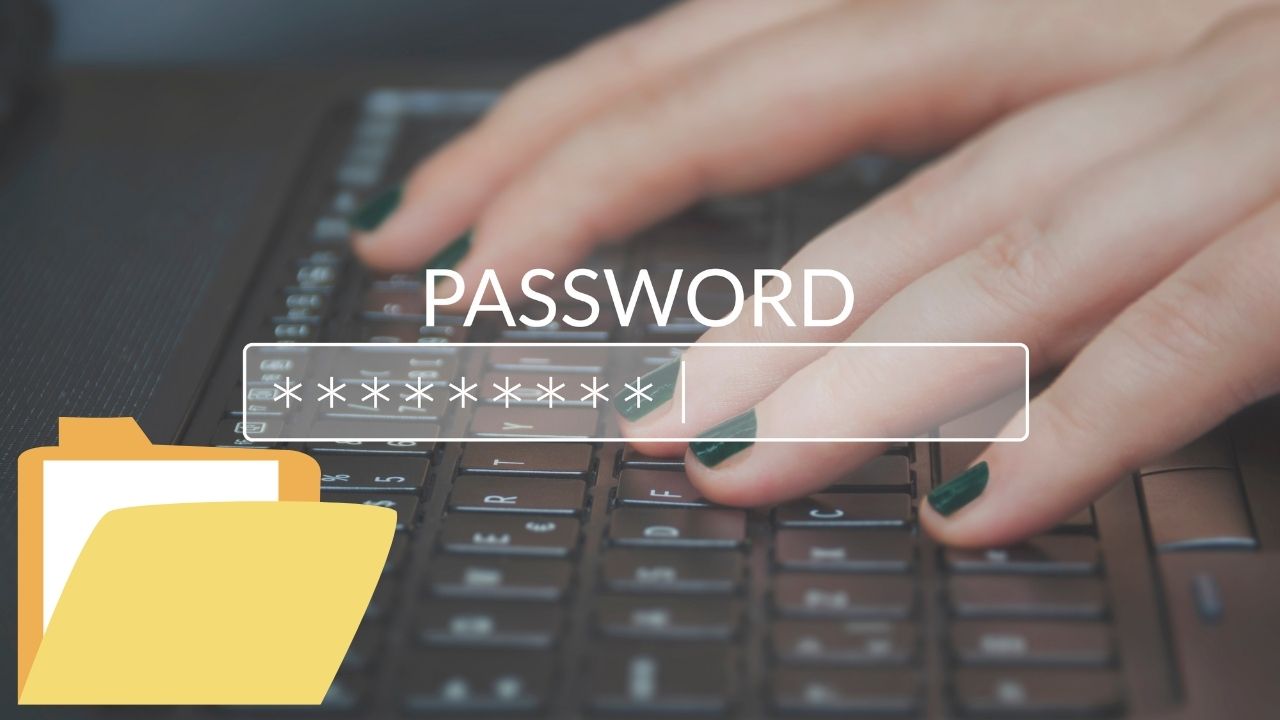6 Cara Mengirim Folder Lewat Email (HP & Laptop)
Pras, Minggu, 27 Mar 2022, 08:34GadgetLogi - Jika kamu mengirim file yang bisa berupa foto, lagu, video atau dokumen melalui email tentu sudah menjadi hal lumrah yang bisa dilakukan. Namun apakah bisa mengirim folder lewat email? jawabannya adalah bisa. Lantas bagaimana caranya?
Kamu bisa menggunakan cara mengirim folder lewat email yang akan GadgetLogi bahas melalui video dan panduan bergambar di artikel ini.
Tujuan dari mengirim folder lewat email adalah agar kamu bisa mengirim banyak file sekaligus dengan berbagai macam jenis dalam satu kali kirim email.

Ada 2 macam cara mengirim folder lewat email yaitu mengirim secara langsung melalui lampiran email dan mengirim link folder yang disimpan di penyimpanan online seperti Google Drive dan OneDrive.
Penasaran bagaimana caranya? silahkan ikuti panduan berikut ini sesuai dengan jenis perangkat yang akan kamu gunakan untuk mengirim folder lewat email.
Laptop Windows
Cara mengirim folder lewat email di laptop windows yang pertama adalah mengirim folder yang telah dikompres menjadi format ZIP atau RAR melalui lampiran email.
Cara ini memang sangat praktis namun memiliki kekurangan yaitu kamu tidak bisa memberi password pada folder yang kamu kirimkan. Kamu juga tidak bisa mengirimkan folder yang berukuran lebih dari 25 MB.
Melalui Lampiran Email
Langkah pertama yang harus kamu lakukan adalah melakukan kompres terlebih dahulu pada folder yang akan kamu kirim agar menjadi format ZIP.
Laptop dengan sistem operasi windows sudah memiliki fitur kompres folder menjadi ZIP sehingga kamu tidak perlu menginstal software lagi seperti WinRAR atau WinZIP.
Berikut adalah langkah-langkah kompres folder di windows menjadi ZIP tanpa software:
- Buka File Explorer lalu cari dan klik kanan pada folder yang ingin kamu kompres.
- Kemudian arahkan kursor pada menu Send to, lalu pilih opsi Compressed (zipped) folder. Tunggu beberapa saat dan akan ada file ZIP baru yang berisi folder yang kamu pilih di lokasi dan nama folder yang sama dengan folder yang kamu pilih tadi.
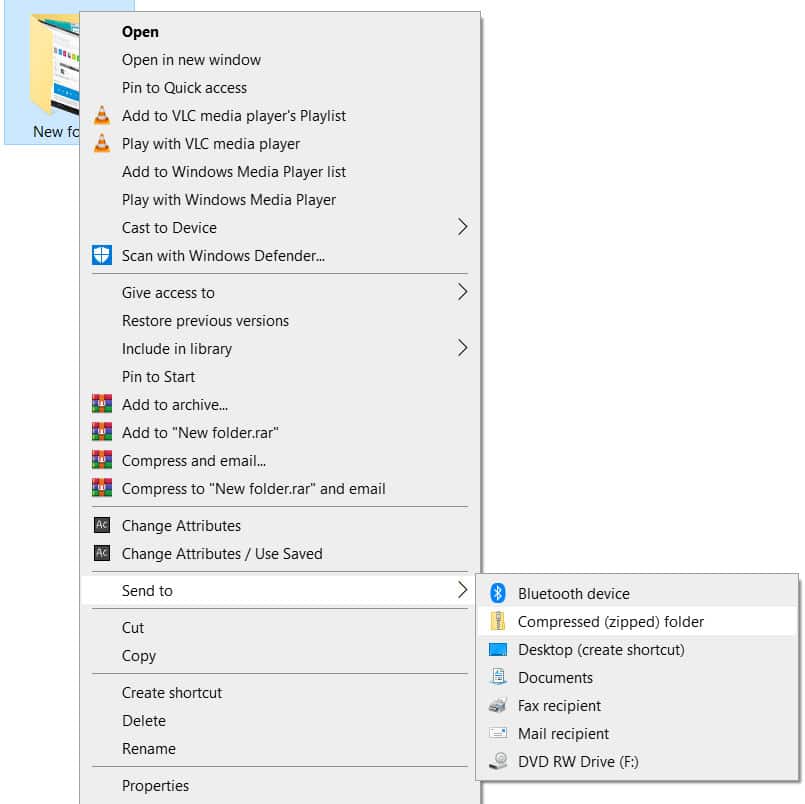
- Untuk menghemat waktu, kamu bisa mengkompres beberapa folder sekaligus dengan mengklik pada setiap folder sambil menahan tombol Shift pada keyboard. Lalu ikuti langkah-langkah kompres folder seperti sebelumnya.
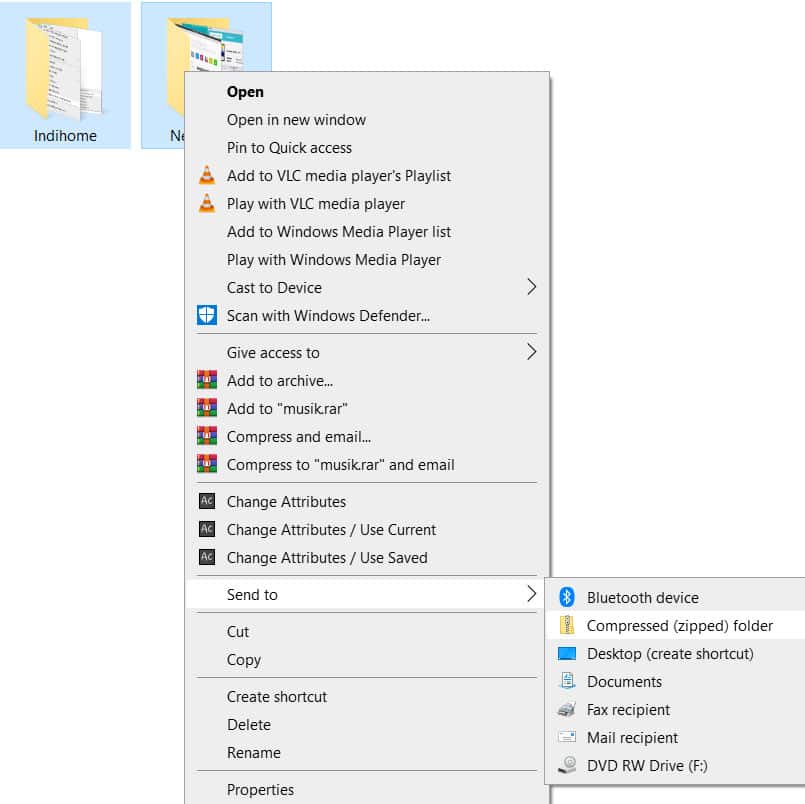
- Kamu bisa mengubah nama file ZIP yang telah kamu buat sesuai dengan nama yang kamu inginkan.

- Selesai.
Apabila folder yang telah kamu kompres menjadi format ZIP berukuran kurang dari 25MB maka kamu bisa mengirimkannya secara langsung melalui lampiran di dalam email.
Dalam panduan ini GadgetLogi menggunakan email dari Gmail namun kamu tidak perlu bingung karena penyedia email lain seperti OutLook dan Yahoo memiliki cara dan bahkan ikon menu yang mirip dengan Gmail.
Berikut adalah langkah-langkah cara mengirim folder lewat email langsung dari gmail:
- Buka https://www.gmail.com dengan web browser di laptop kamu lalu silahkan login dengan akun gmail kamu.
- Kemudian buat pesan email baru dengan klik tombol + Compose di pojok kiri atas.
- Setelah itu silahkan isi alamat email tujuan dan juga subjek emailnya.
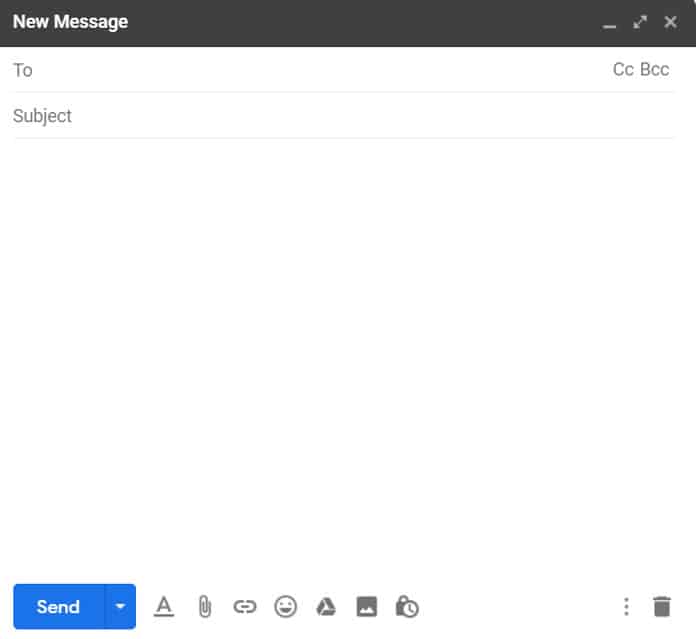
- Kemudian masukkan file ZIP yang telah kamu buat ke dalam lampiran email. Caranya adalah dengan klik tombol dengan ikon penjepit kertas yang ada di sebelah kanan tombol Send.
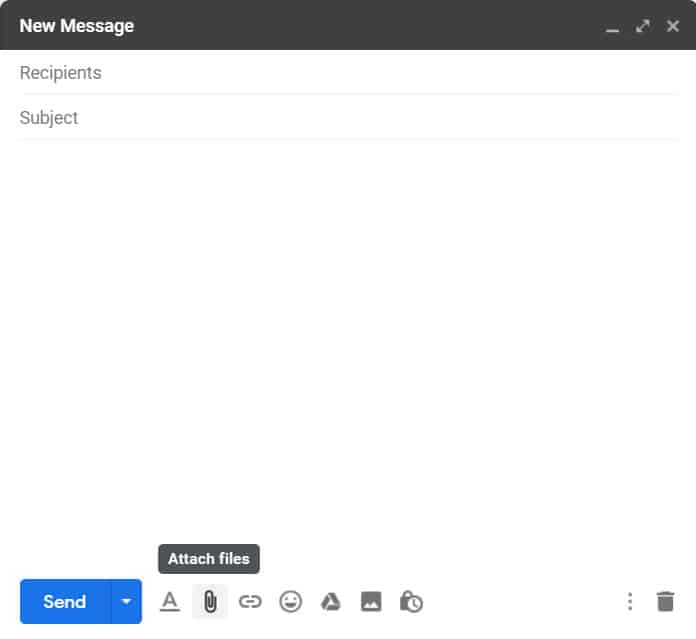
- Setelah itu silahkan cari dan pilih folder yang telah dikompres menjadi format ZIP yang telah kamu buat lalu klik tombol Open.
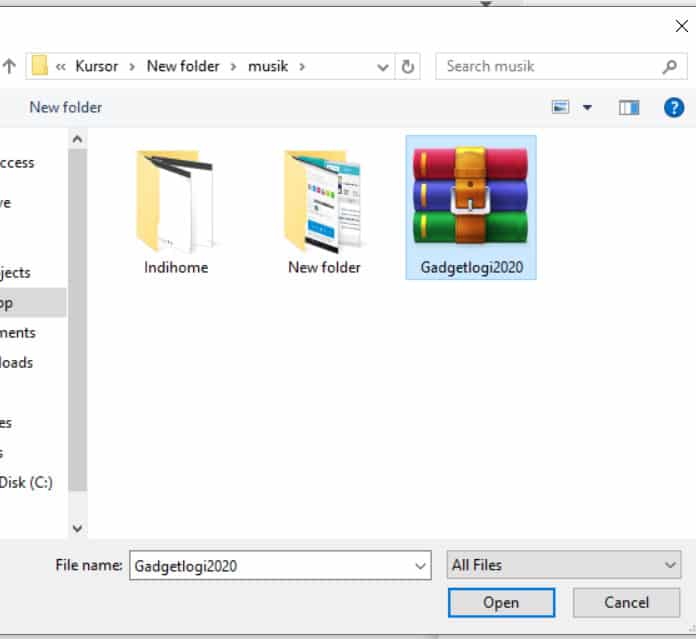
- Tunggu beberapa saat sampai file ZIP tersebut selesai terupload ke dalam lampiran email. Harap diingat bahwa dengan cara ini kamu hanya bisa mengirim folder dengan ukuran kurang dari 25 MB.
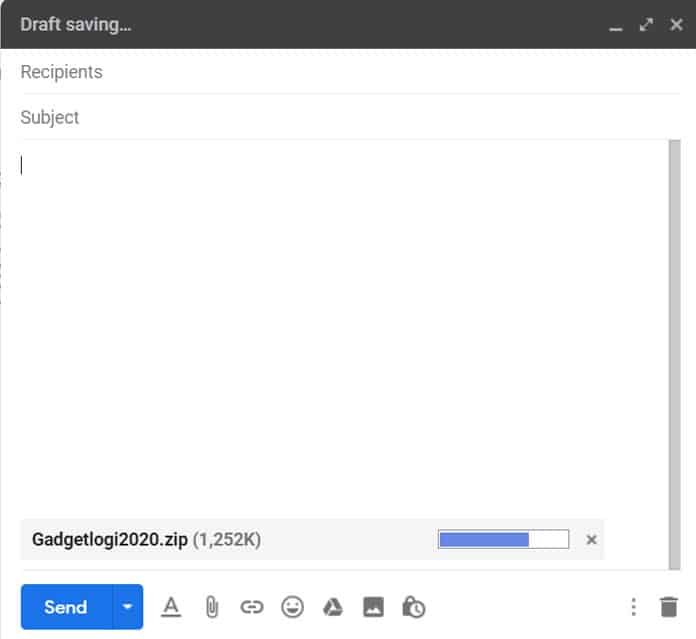
- Setelah folder dengan format ZIP selesai terupload maka kamu bisa mengirimkannya dengan klik tombol Send.
- Selesai.
Menggunakan Google Drive
Apabila folder yang kamu kirim berukuran lebih dari 25 MB maka kamu bisa menggunakan Google Drive untuk mengirim folder tersebut lewat email.
Perbedaan dari cara mengirim folder lewat email kali ini adalah kamu bisa mengirim folder lewat email dengan ukuran yang lebih besar yaitu sekitar 10-15 GB.
Selain itu, dengan cara ini kamu tidak perlu melakukan kompres pada folder.
Berikut adalah langkah-langkahnya:
- Buka https://drive.google.com/ dengan web browser di laptop kamu lalu silahkan login terlebih dahulu menggunakan akun Google kamu.
- Kemudian klik tombol + New yang ada di pojok kiri atas.
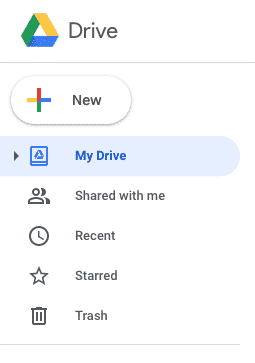
- Pada menu yang muncul, silahkan pilih opsi Folder upload.
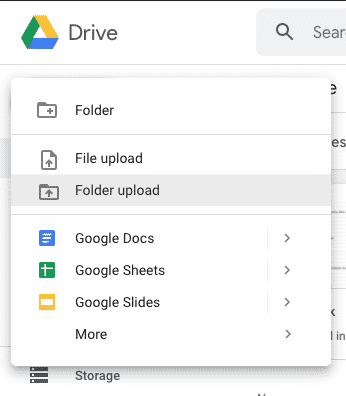
- Kemudian cari dan pilih folder yang akan kamu upload lalu klik tombol Upload.
- Jika muncul peringatan "Upload ... files to this site? This will upload all files from .... Only do this if you trust the site." maka klik Upload untuk memulai proses upload.
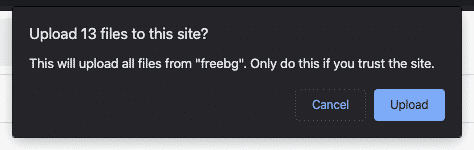
- Tunggu proses upload yang sedang berjalan sampai selesai. Kamu bisa memantau statusnya di pojok kanan bawah.
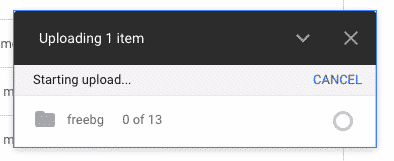
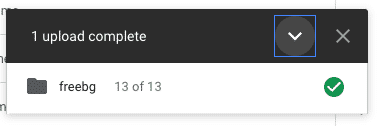
- Setelah upload selesai, cari folder yang baru saja kamu upload. Klik kanan nama folder tersebut lalu pilih menu Get shareable link.
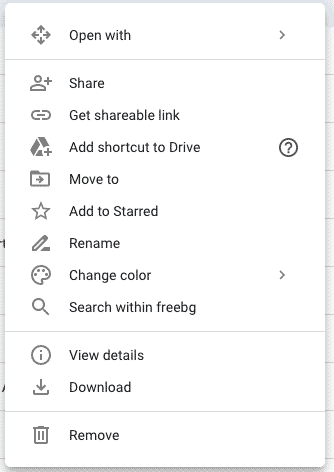
- Geser slider di bagian Link sharing off ke arah kanan sehingga slider tersebut berubah warna menjadi hijau dan tulisannya menjadi Link sharing on.
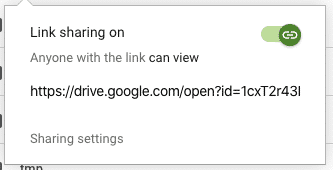
- Kemudian salin URL yang tersedia, formatnya kira kira seperti ini https://drive.google.com/open?id=ID. URL inilah yang akan kamu kirimkan lewat email.
- Cara mengirim folder Google Drive adalah dengan mencantumkan URL folder yang telah kamu salin sebelumnya di dalam isi email.
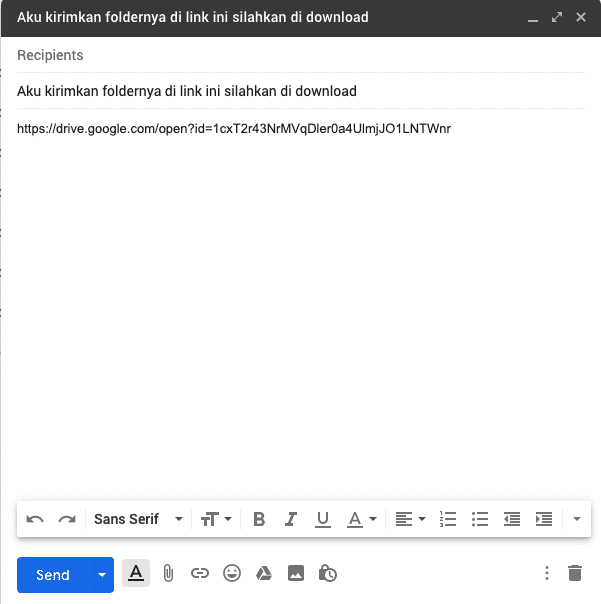
- Ketika penerima email membuka linknya maka dia akan bisa melihat isi dari folder, mendownload file yang dia pilih ataupun juga mendownload semua file sekaligus melalui tombol Download Semua.
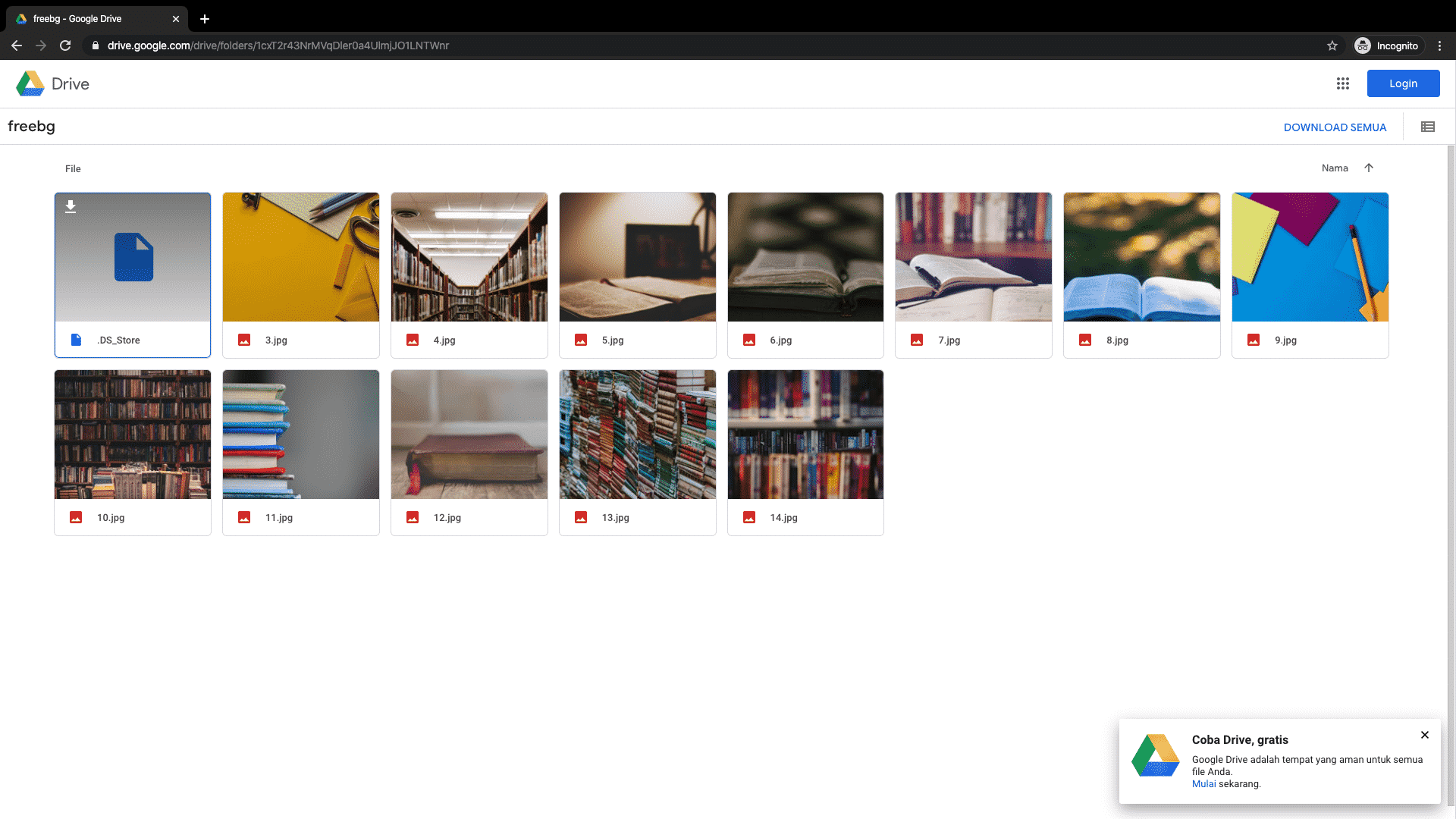
- Selesai.
HP Android
Ada dua cara yang bisa kamu gunakan untuk mengirim folder lewat email di HP android yaitu dengan cara mengirim folder melalui lampiran email dan melalui layanan penyimpanan online Google Drive.
Cara mengirim folder lewat email yang pertama memang praktis namun kamu hanya bisa menggunakan cara ini jika folder yang akan kamu kirim berukuran kurang dari 25 MB.
Sedangkan cara kedua bisa digunakan untuk mengirim folder dengan ukuran yang besar.
Melalui Lampiran Email
Langkah pertama yang harus kamu lakukan adalah melakukan kompres terlebih dahulu pada folder yang akan kamu kirim agar menjadi format ZIP.
Untuk HP android, silahkan instal terlebih dahulu aplikasi bernama RAR melalui tombol download di bawah ini:
Setelah aplikasi tersebut terinstal, silahkan ikuti langkah-langkah kompres folder di HP android menjadi ZIP berikut ini:
- Buka aplikasi RAR dan jika muncul pesan permintaan izin aplikasi untuk mengakses memori HP kamu maka tekan tombol Allow untuk memberinya izin.
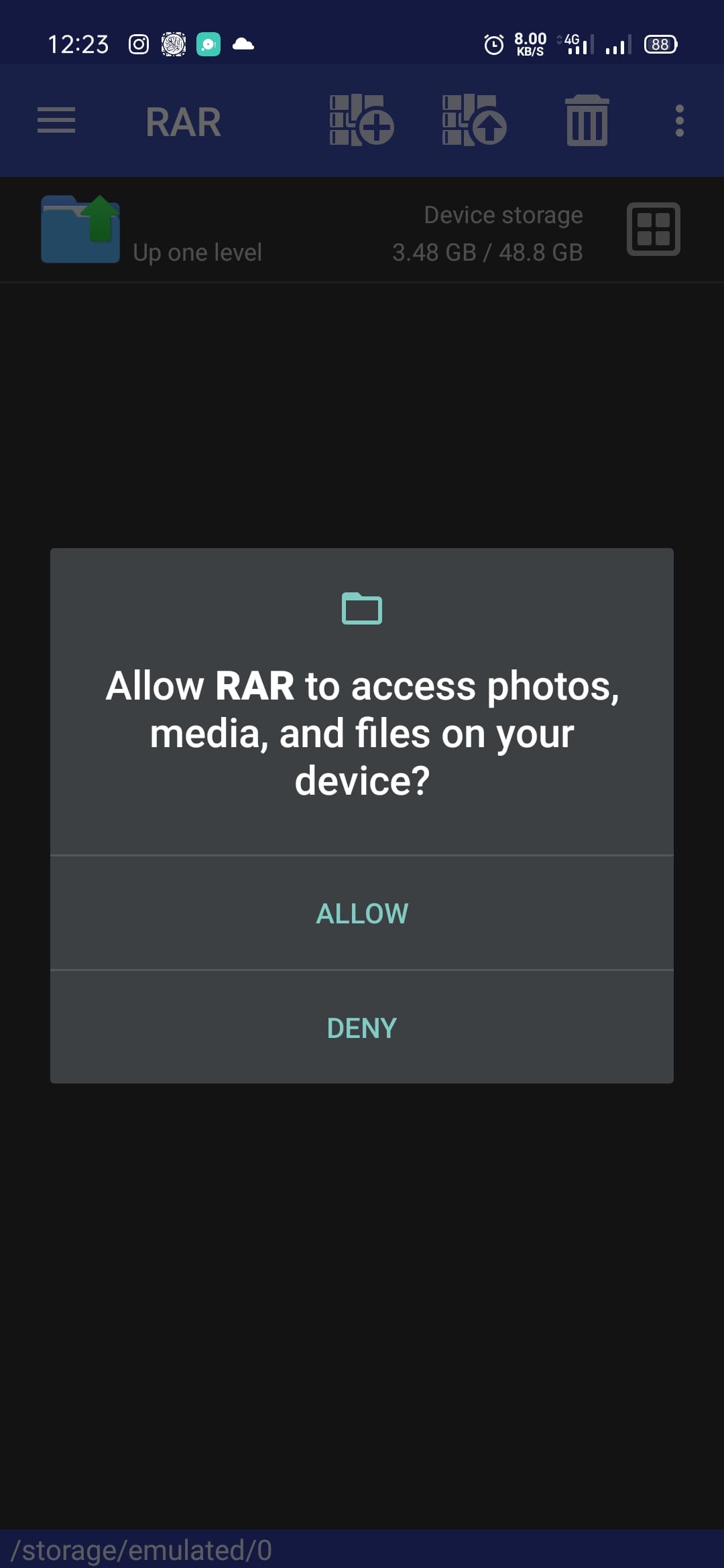
- Setelah itu silahkan cari dan pilih folder yang akan kamu kompres dengan cara memberinya tanda centang pada kotak yang sudah disediakan di samping kanan nama folder.
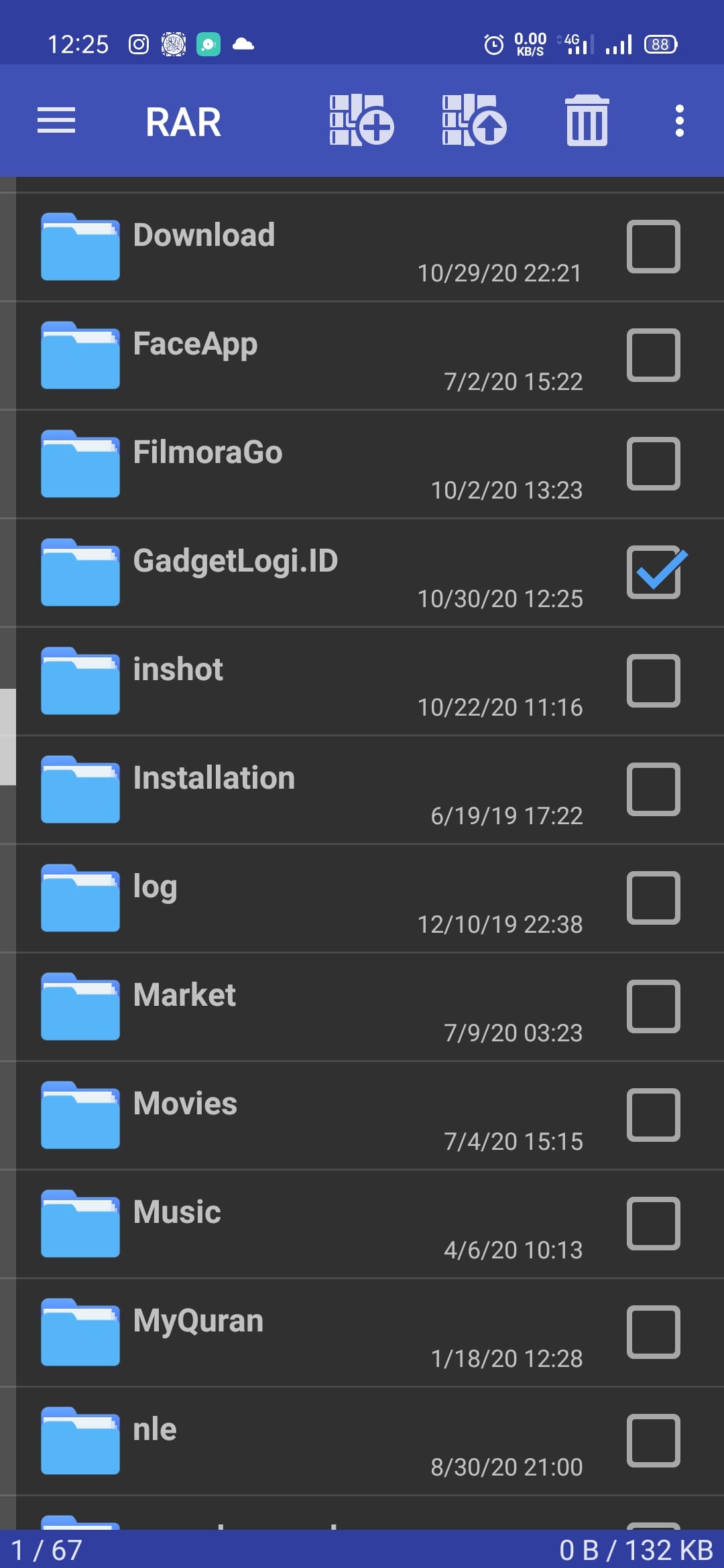
- Klik tombol dengan ikon + yang ada di atas layar. Tombol ini ada di sebelah kanan nama aplikasi.
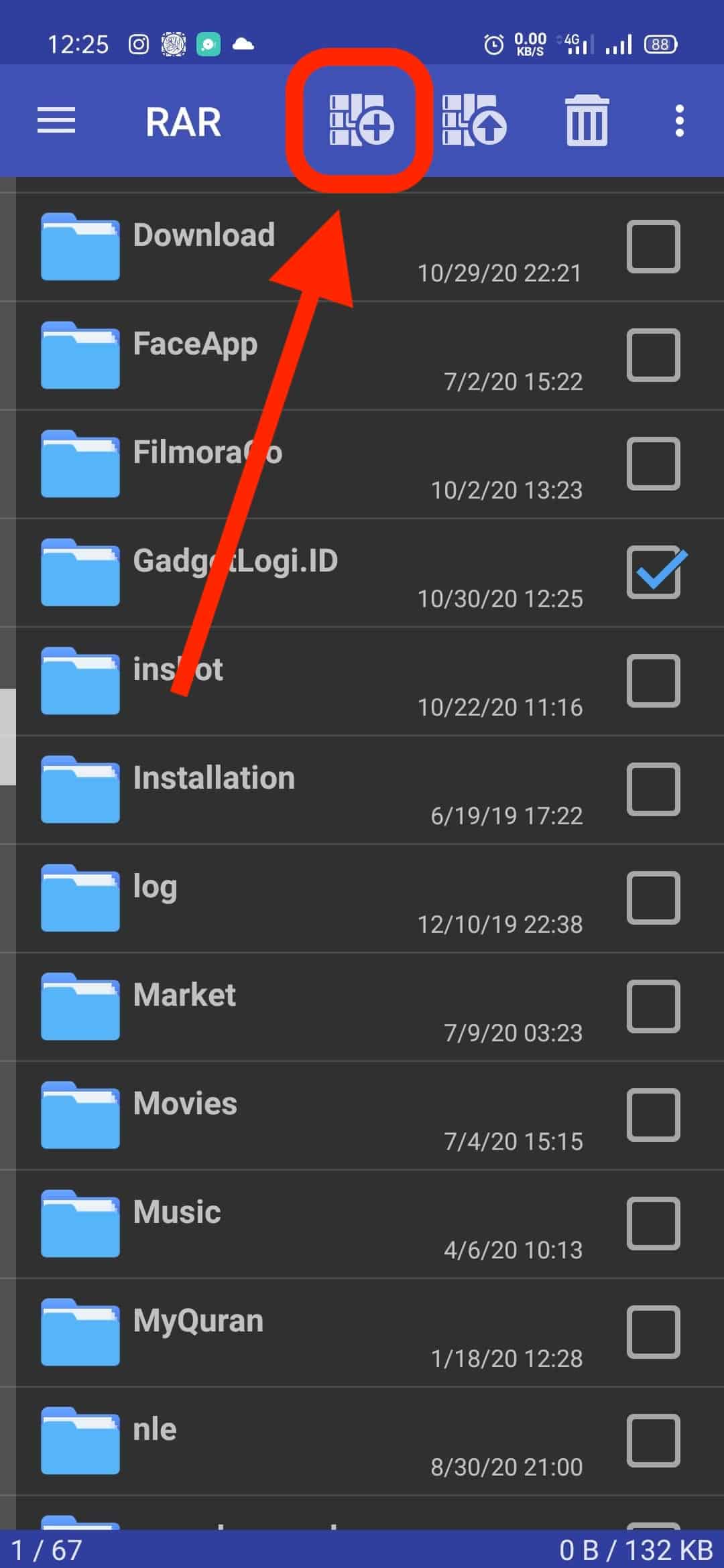
- Silahkan isi nama file di kotak yang telah disediakan. Pada pilihan format file silahkan pilih ZIP.
- Setelah itu silahkan klik tombol OK yang ada di pojok kanan bawah layar dan tunggu hingga proses kompres selesai.
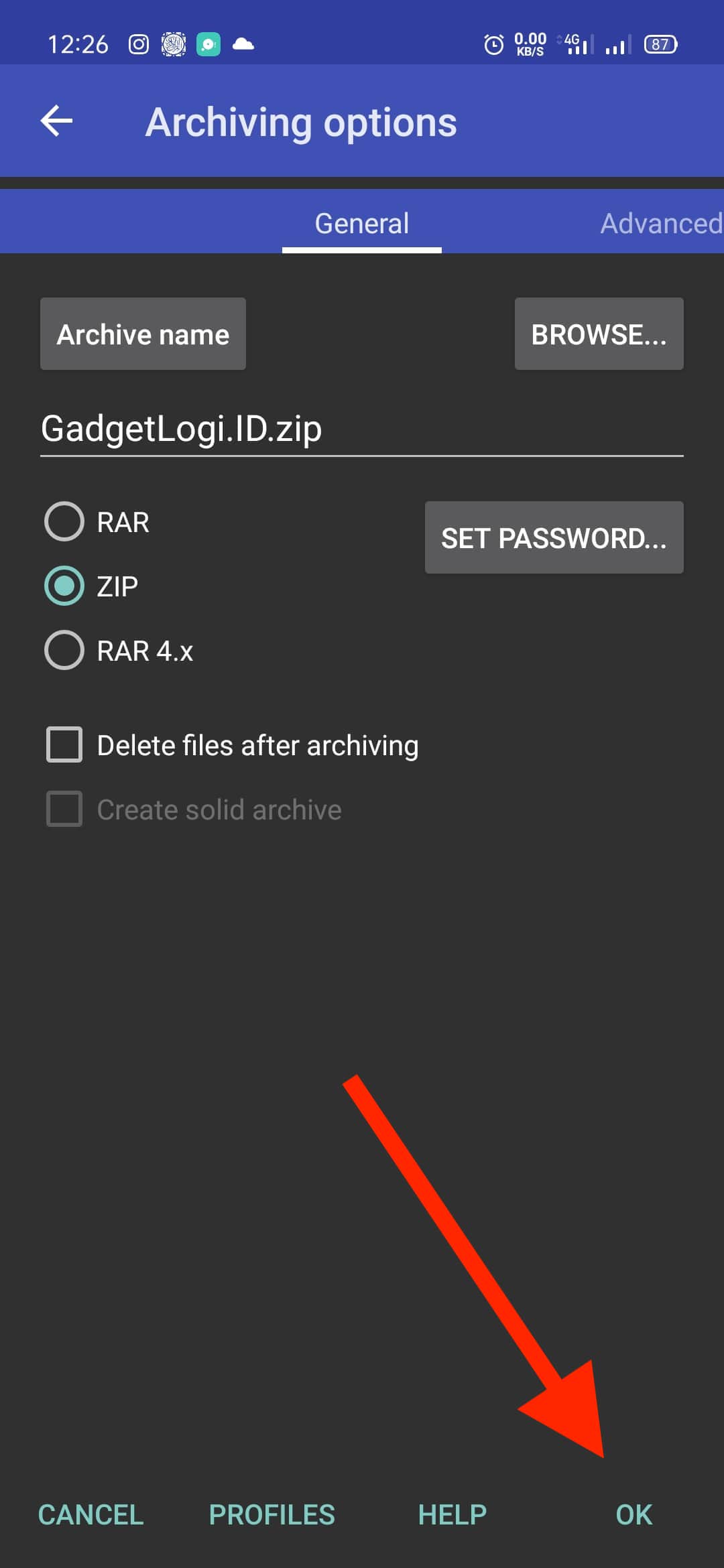
- Jika proses kompres sudah selesai, maka akan ada file baru dengan format ZIP dengan nama yang kamu pilih.
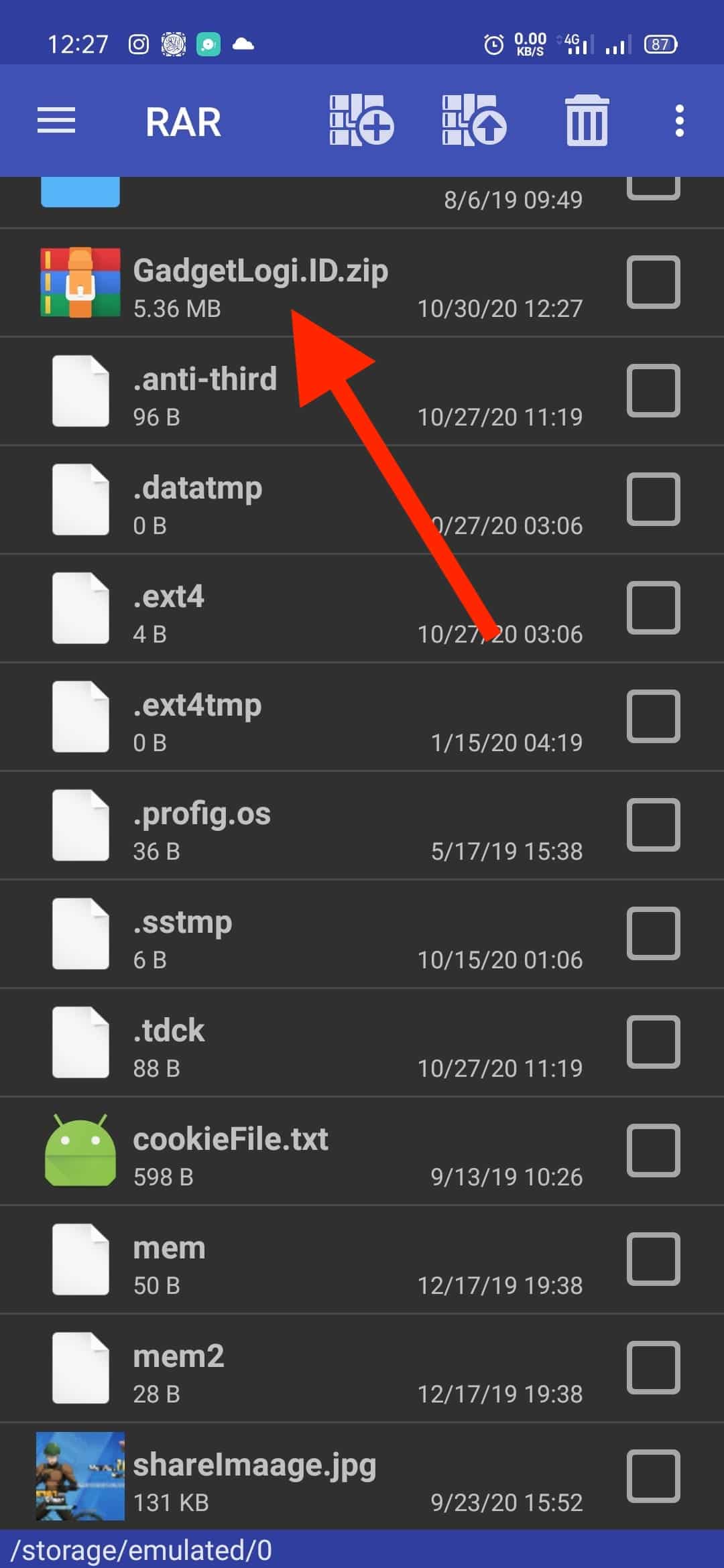
- Sekarang folder yang kamu pilih sudah siap untuk dikirim melalui email.
Apabila folder yang telah kamu kompres menjadi format ZIP berukuran kurang dari 25MB maka kamu bisa mengirimkannya secara langsung melalui lampiran di dalam email.
Dalam panduan ini GadgetLogi menggunakan aplikasi dan email dari Gmail namun kamu tidak perlu bingung karena penyedia email lain seperti OutLook dan Yahoo memiliki cara dan bahkan ikon menu yang mirip dengan Gmail.
Jika di HP android kamu belum ada aplikasi Gmail maka kamu bisa menginstalnya terlebih dahulu melalui tombol download berikut ini:
Nah, jika aplikasi gmail sudah terinstal maka kamu bisa mulai mengikut langkah-langkah berikut ini:
- Buka aplikasi Gmail lalu silahkan login terlebih dahulu dengan akun Gmail kamu.
- Setelah itu klik tombol Compose dengan ikon pensil yang ada di pojok kanan bawah layar.
- Silahkan isi alamat email penerima, subjek dan isi email lalu tekan tombol dengan ikon penjepit kertas yang ada di menu bagian atas.
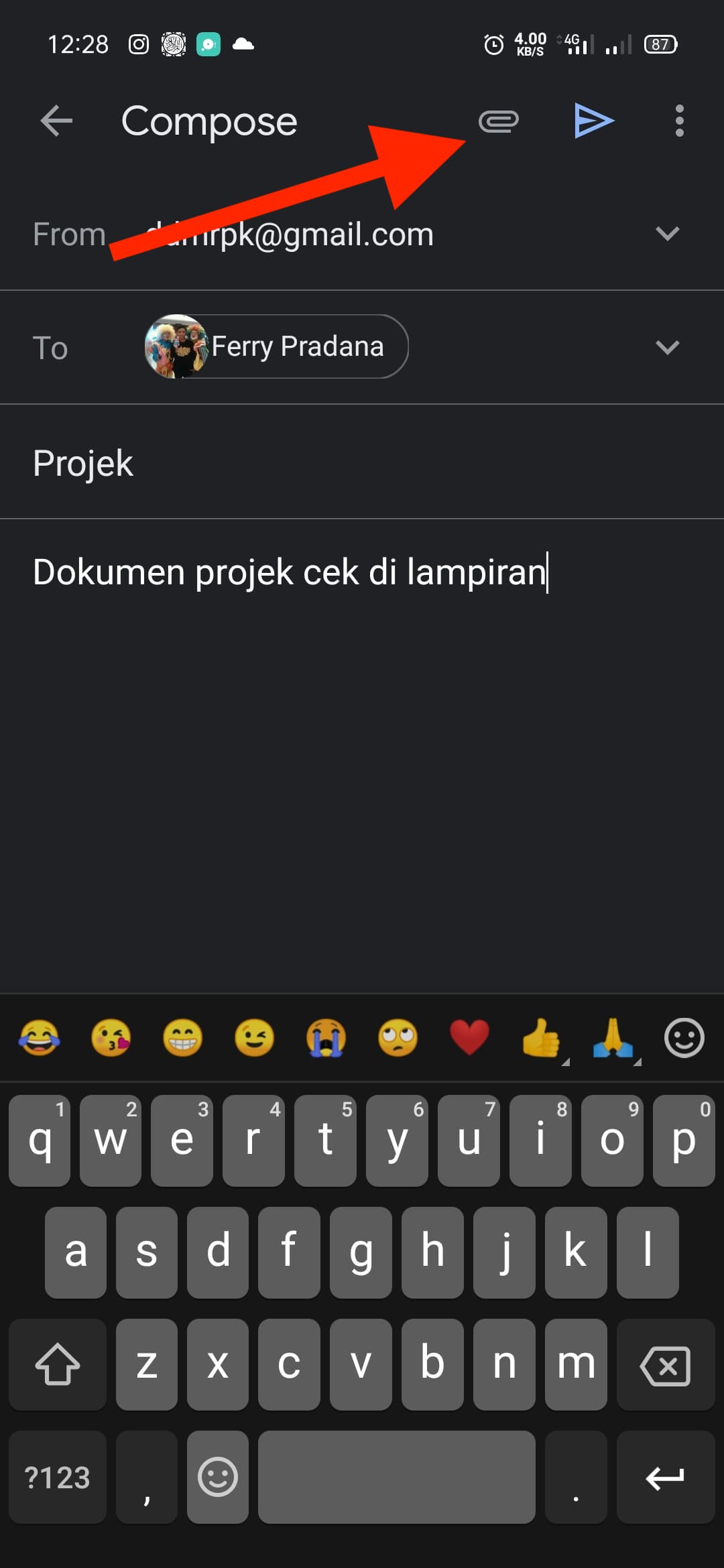
- Kemudian pada menu yang muncul silahkan pilih opsi Attach file lalu cari dan pilih file ZIP yang telah kamu buat sebelumnya.
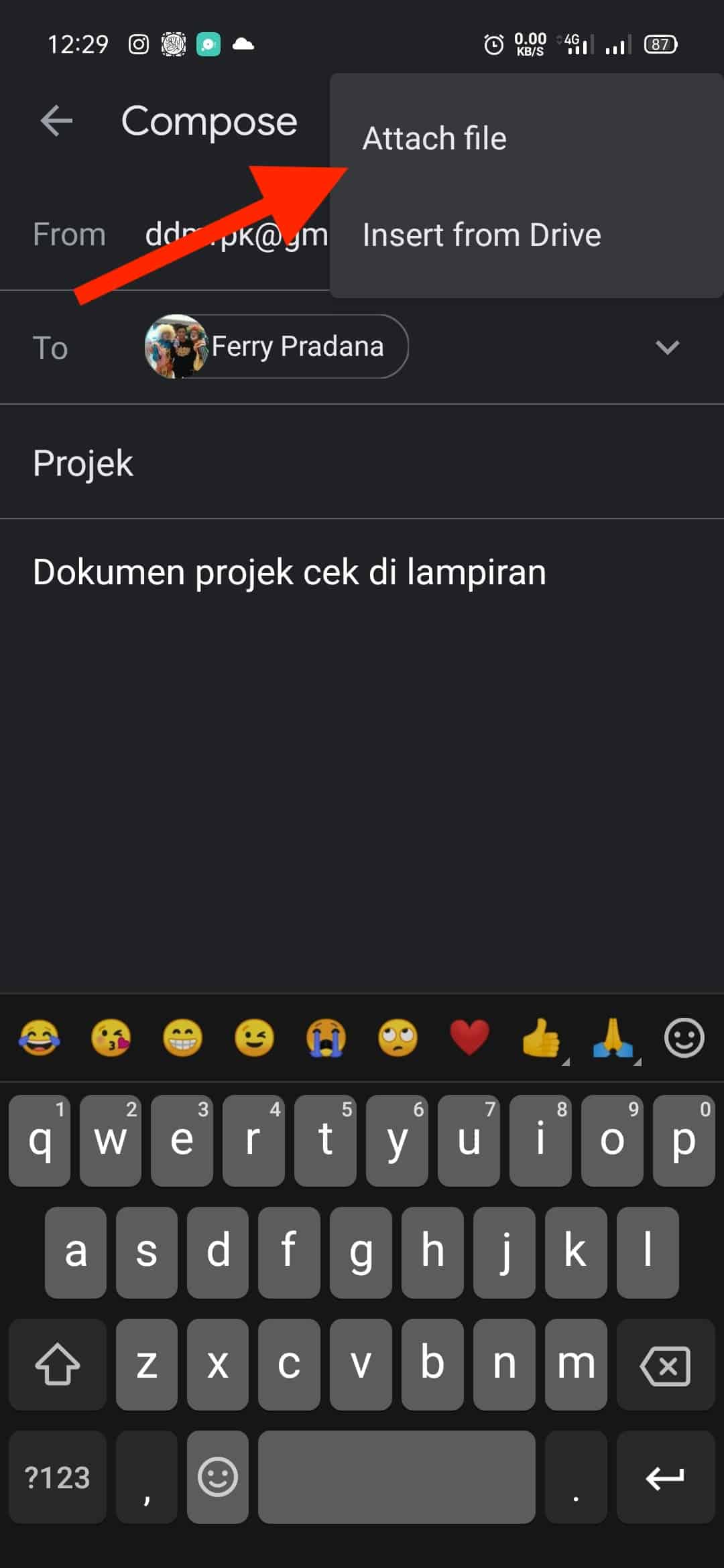
- Tunggu beberapa saat sampai file ZIP yang kamu pilih selesai terupload ke dalam lampiran email dan nama file tersebut akan ada di bawah isi email. Langkah terakhir adalah dengan tekan tombol kirim berwarna biru yang ada di pojok kanan atas layar.
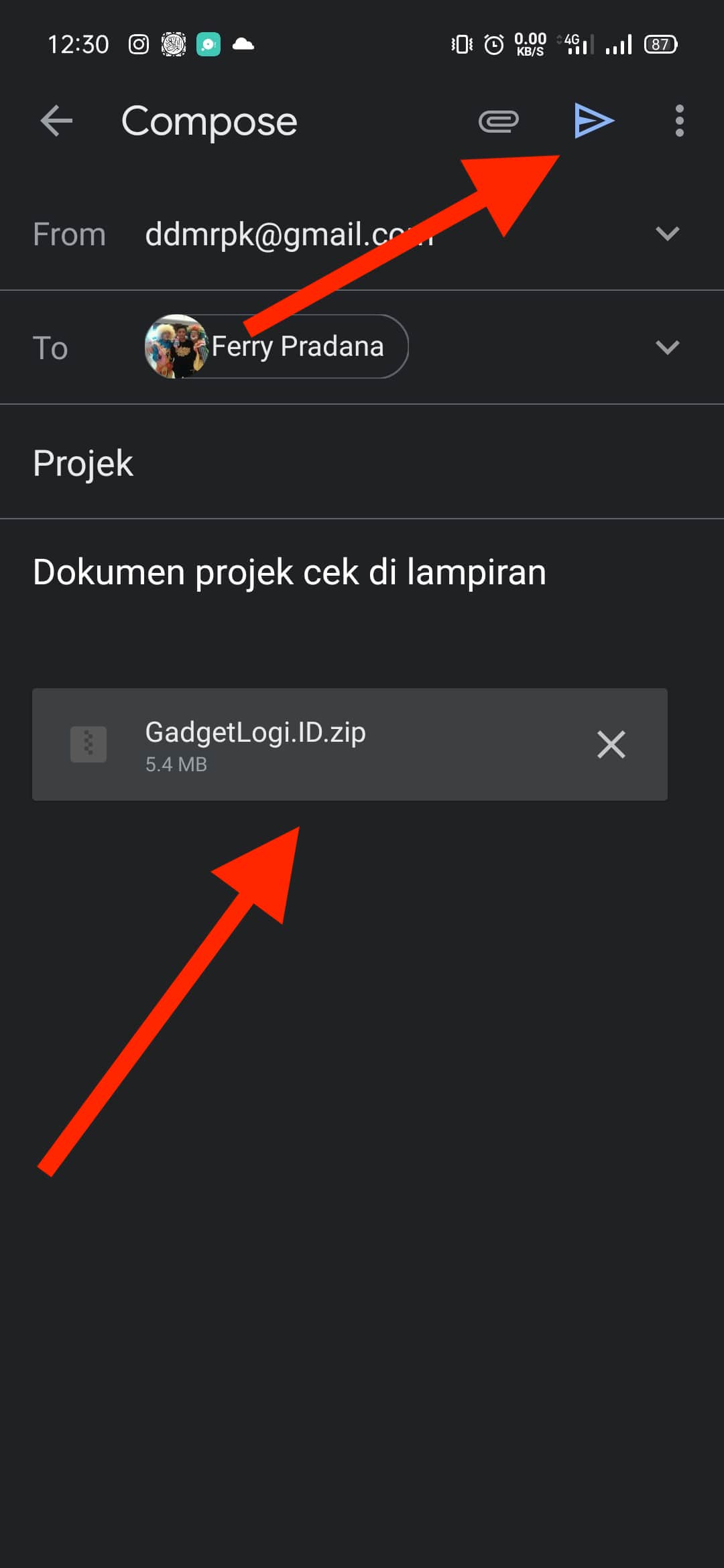
- Selesai.
Menggunakan Google Drive
Apabila folder yang kamu kirim berukuran lebih dari 25 MB maka kamu bisa menggunakan aplikasi Google Drive untuk mengirim folder tersebut lewat email di HP android.
Perbedaan dari cara mengirim folder lewat email kali ini adalah kamu bisa mengirim folder lewat email dengan ukuran yang lebih besar yaitu sekitar 10-15 GB.
Selain itu, dengan cara ini kamu tidak perlu melakukan kompres pada folder.
Apabila di HP android kamu belum memiliki aplikasi Google Drive maka silahkan instal terlebih dahulu melalui tombol download berikut ini:
Setelah aplikasi tersebut terinstal, silahkan ikuti adalah langkah-langkah ini:
- Buka aplikasi Drive lalu silahkan login terlebih dahulu dengan akun Google kamu.
- Kemudian tekan tombol + yang ada di pojok kanan bawah layar.
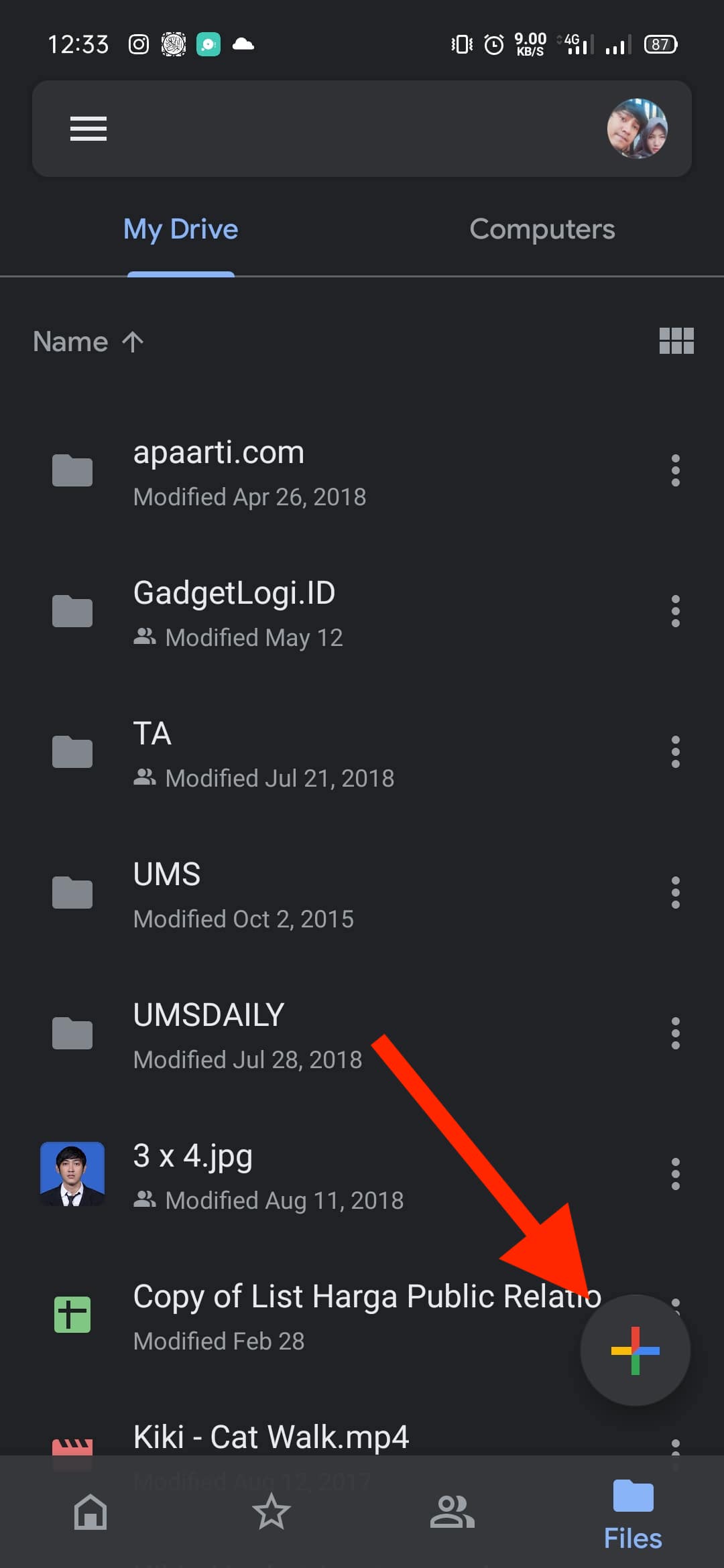
- Pada menu yang muncul, pilih opsi Folder lalu masukkan nama folder yang akan kamu kirim lalu tekan tombol Create.
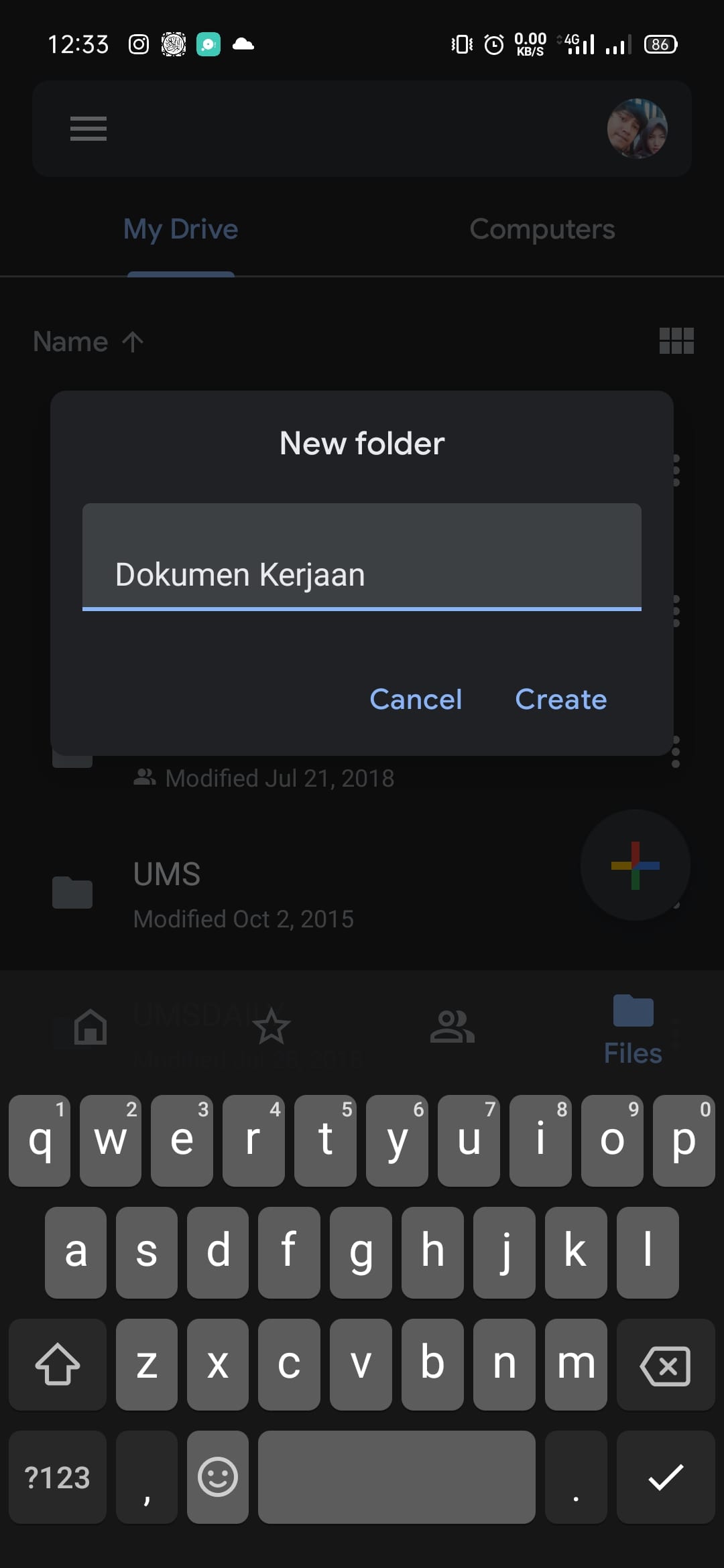
- Setelah itu buka folder yang telah kamu buat dan tekan tombol + yang ada di pojok kanan bawah layar.
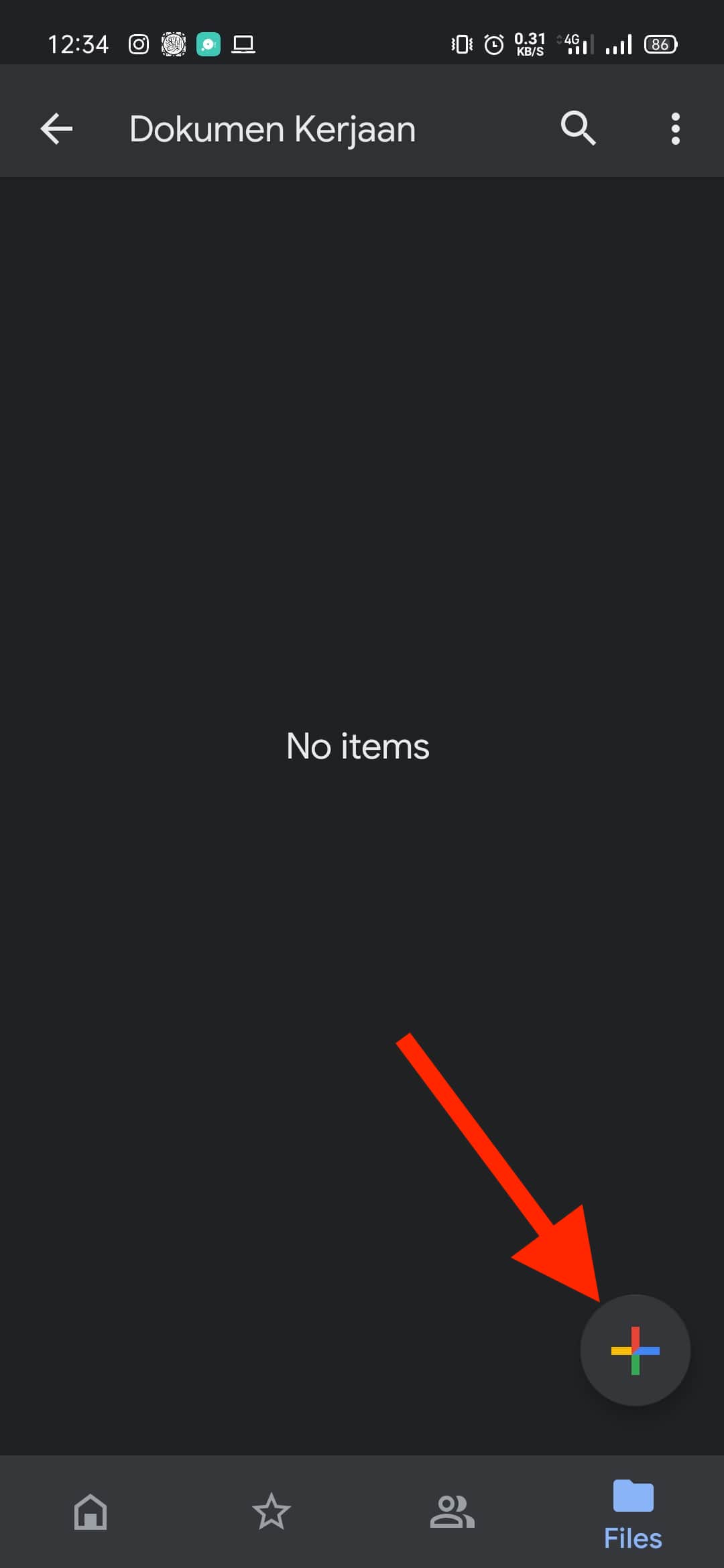
- Pada menu yang muncul, pilih opsi Upload dan pilih semua file yang ada di dalam folder yang akan kamu kirim.
- Tekan tombol Upload dan tunggu sampai proses upload selesai.
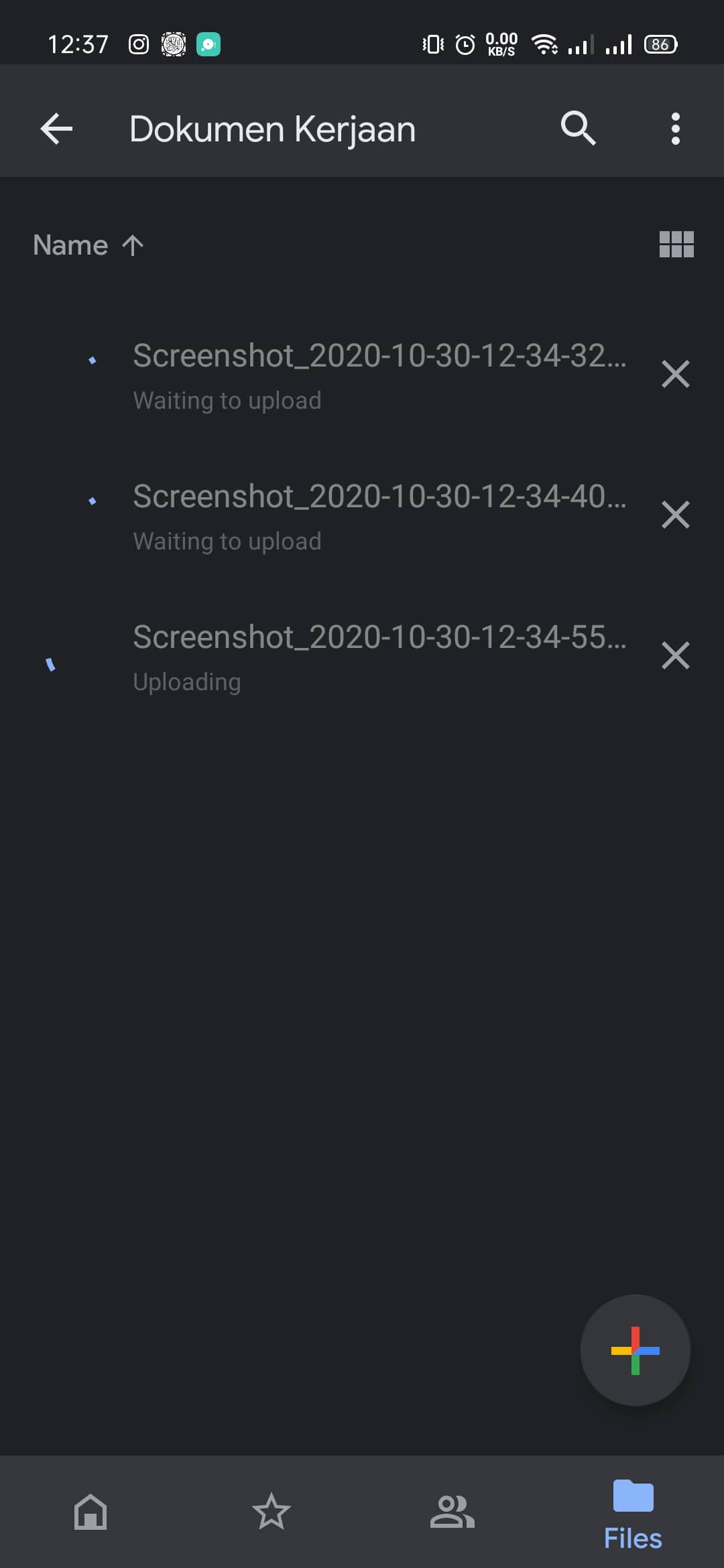
- Kemudian tekan tombol tiga titik vertikal yang ada di pojok kanan atas layar lalu pada menu yang muncul, tekan pada Link sharing off. Hal ini bertujuan agar orang lain bisa membuka dan mendownload folder yang akan kamu bagikan melalui URL yang ada di dalam email.
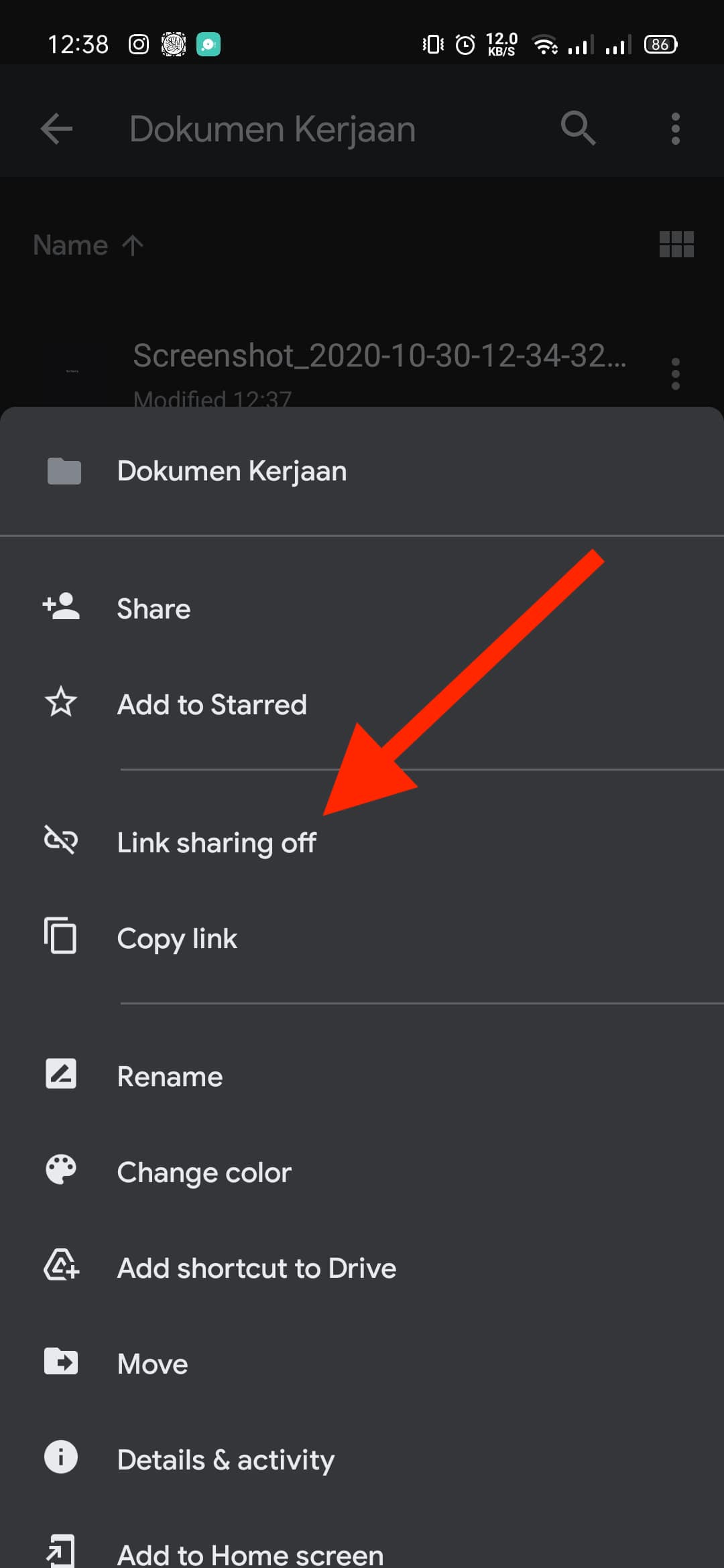
- Jika sudah muncul pesan "Link sharing turned on and link copied" maka Link sharing sudah on.
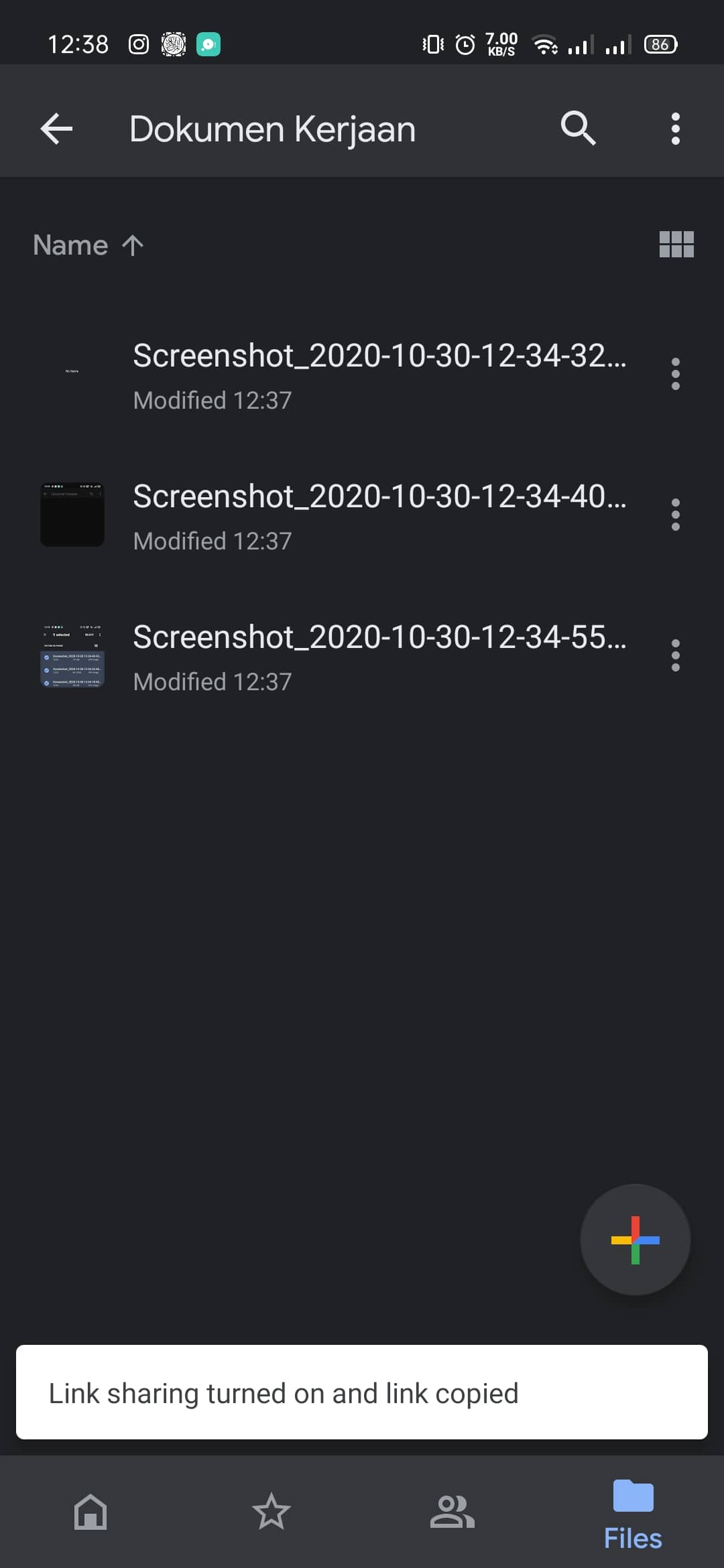
- Langkah selanjutnya adalah dengan klik tombol tiga titik vertikal yang ada di pojok kanan atas layar lalu pilih menu Copy link.
- Pada tahap ini kamu bisa keluar dari aplikasi Drive. Setelah keluar aplikasi, selanjutnya buka aplikasi Gmail.
- Setelah aplikasi Gmail terbuka, tekan tanda + yang ada di pojok kanan bawah layar untuk mengirim email baru.
- Isi email tujuan, subjek. Pada isi email, tempelkan URL yang telah kamu copy dari aplikasi Drive dengan cara menggunakan fitur paste pada keyboard kamu.
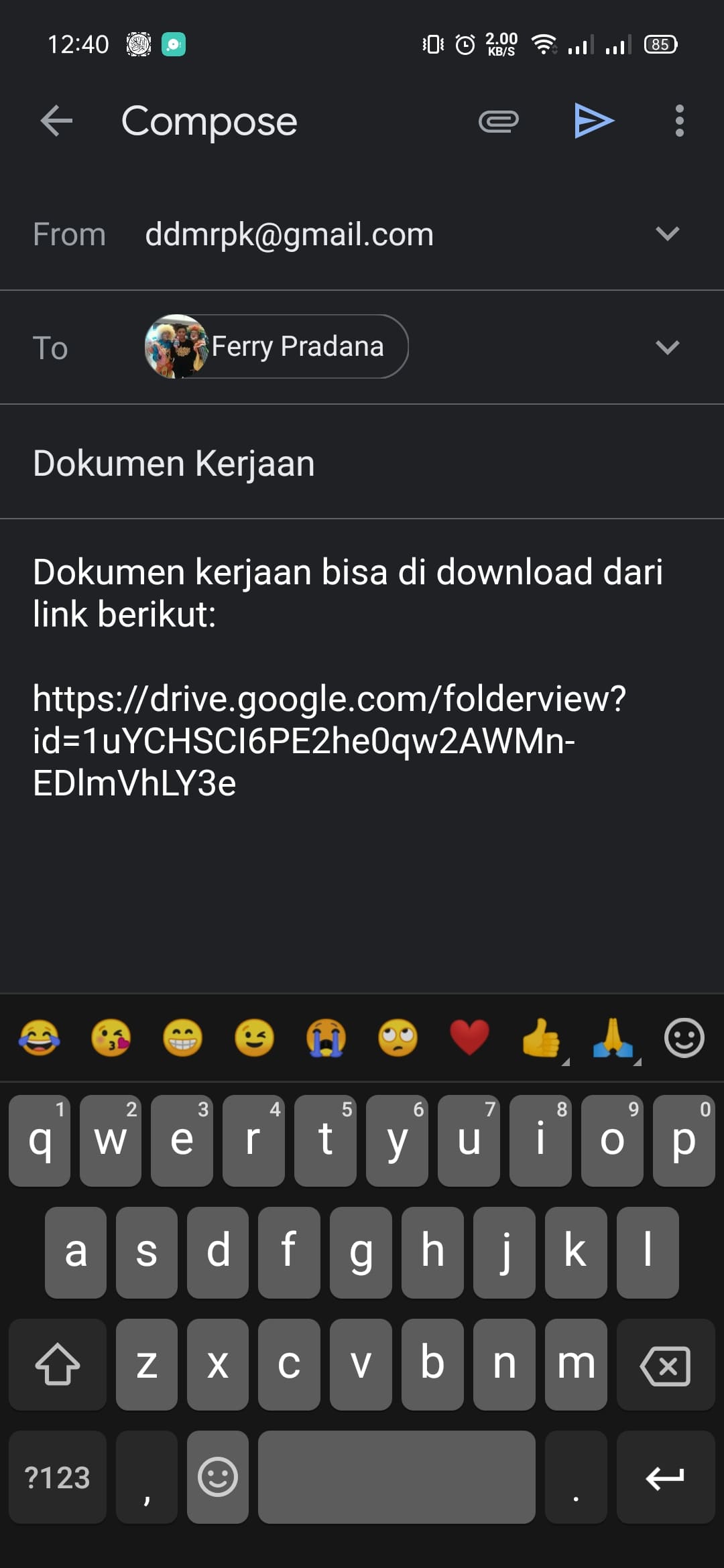
- Selesai, folder sudah bisa dikirim melalui email. Tekan tombol kirim berwarna biru yang ada di pojok kanan atas layar untuk mengirim email tersebut.
HP iPhone
Ada dua cara yang bisa kamu gunakan untuk mengirim folder lewat email di HP iphone yaitu dengan cara mengirim folder melalui lampiran email dan melalui layanan penyimpanan online Google Drive.
Cara pertama memang praktis namun kamu hanya bisa menggunakan cara ini jika folder yang akan kamu kirim berukuran kurang dari 25 MB.
Sedangkan cara mengirim folder lewat email di HP iphone yang kedua bisa digunakan untuk mengirim folder dengan ukuran yang besar.
Melalui Lampiran Email
Langkah pertama yang harus kamu lakukan adalah melakukan kompres terlebih dahulu pada folder yang akan kamu kirim agar menjadi format ZIP.
Untuk HP iphone, silahkan instal terlebih dahulu aplikasi bernama Zip & RAR File Extractor melalui tombol download di bawah ini:
Setelah aplikasi tersebut terinstal, silahkan ikuti langkah-langkah kompres folder di HP iphone menjadi ZIP berikut ini:
- Buka aplikasi Zip Extractor lalu pada bagian LOCAL, tekan pada bagian Home.
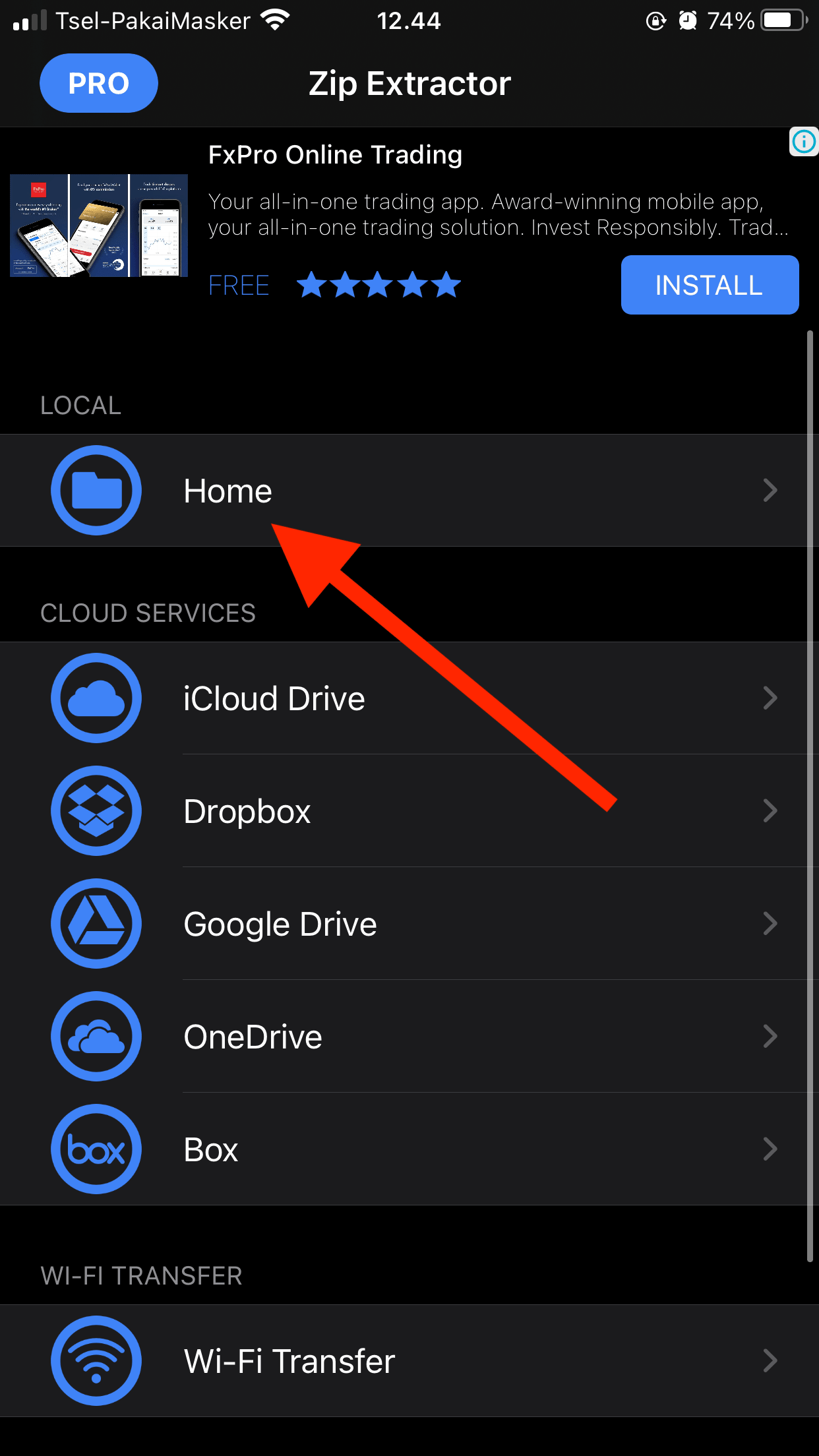
- Kemudian tekan tombol buat folder yang ada di menu bagian bawah.
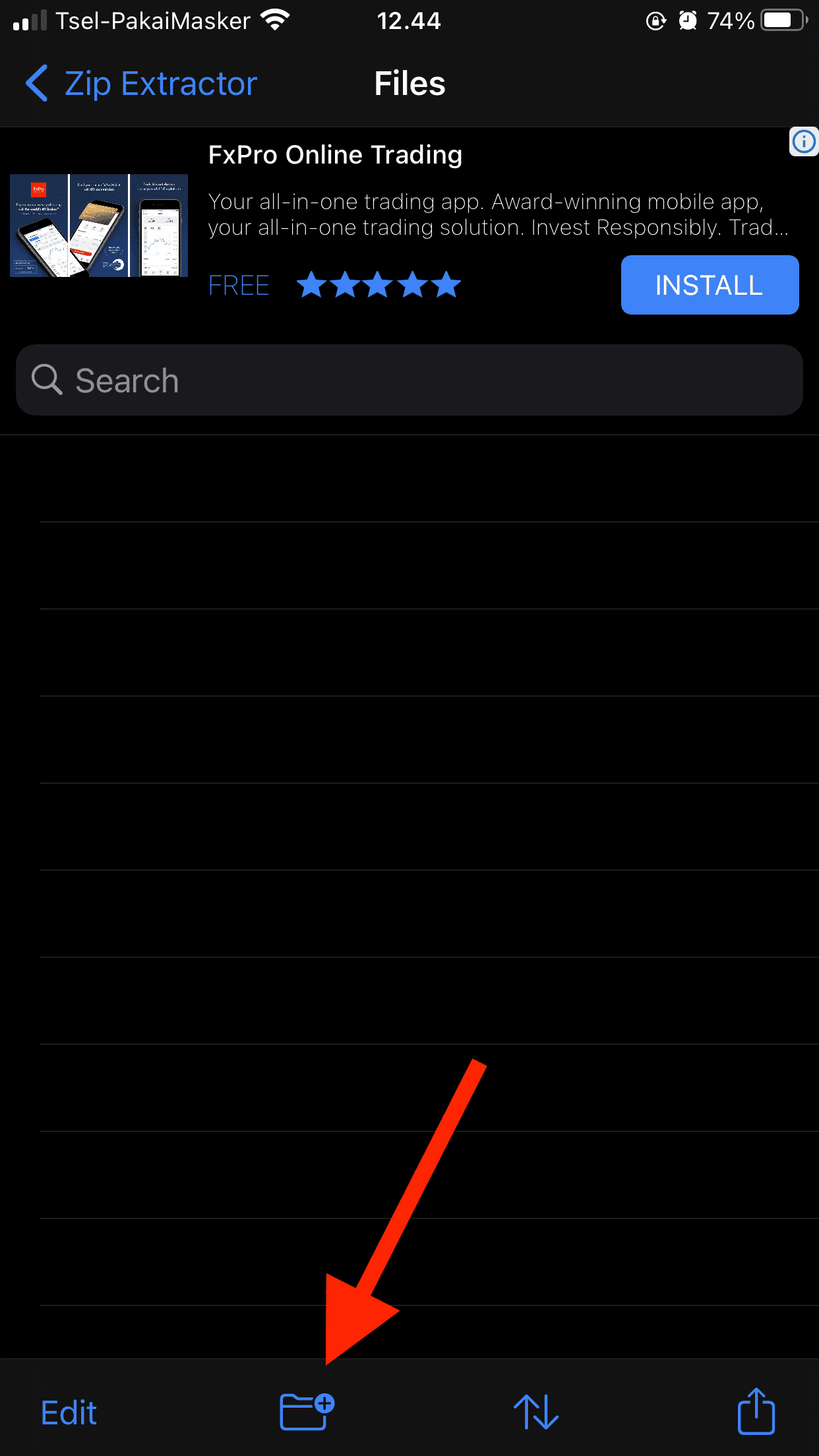
- Isi nama folder yang akan kamu buat di kotak yang telah disediakan lalu tekan tombol Done pada keyboard.
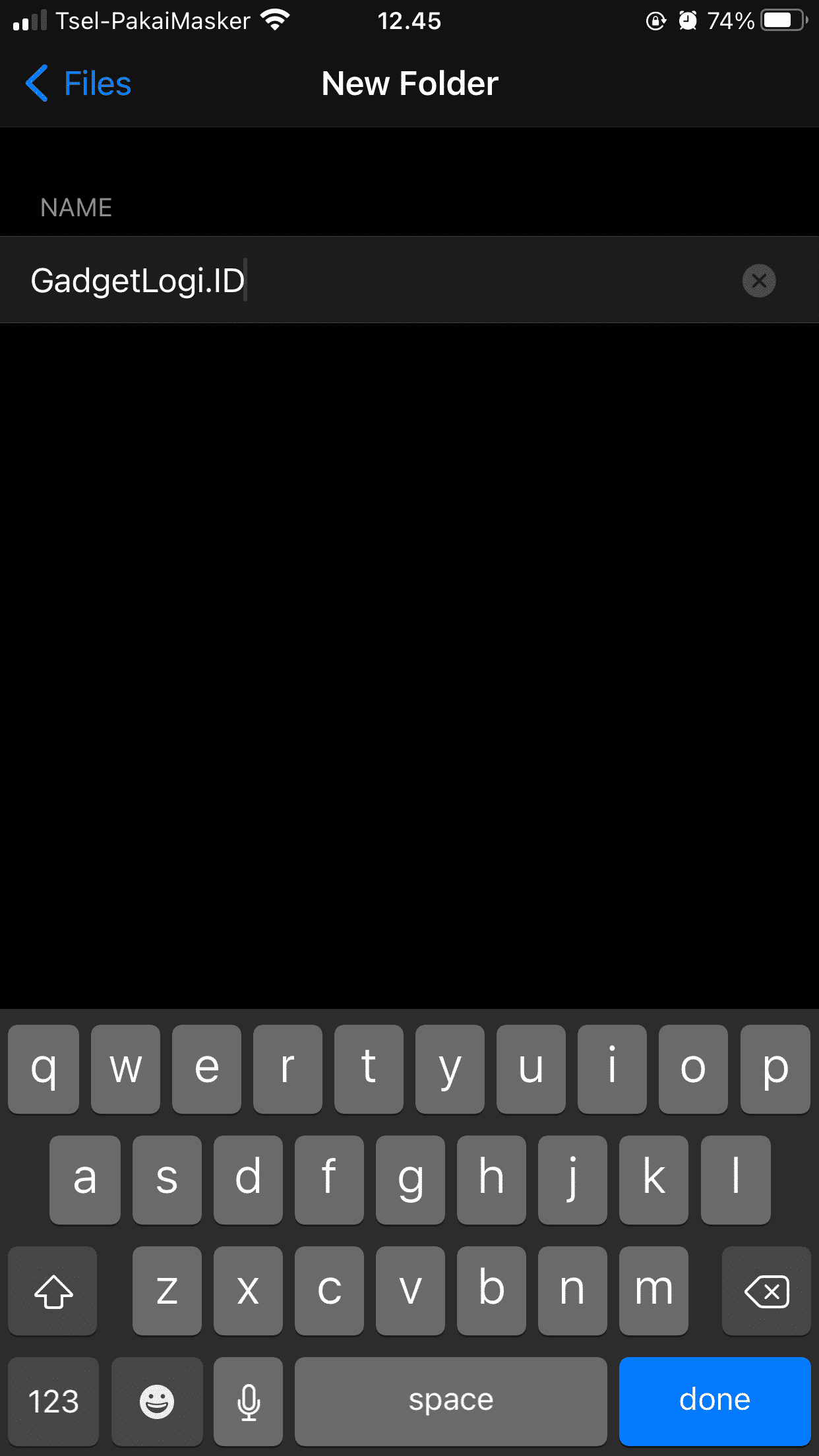
- Buka folder yang baru saja kamu buat lalu untuk menambahkan file ke dalam folder tersebut caranya adalah dengan tekan tombol tambah yang ada di sebelah paling kanan dari daftar tombol.
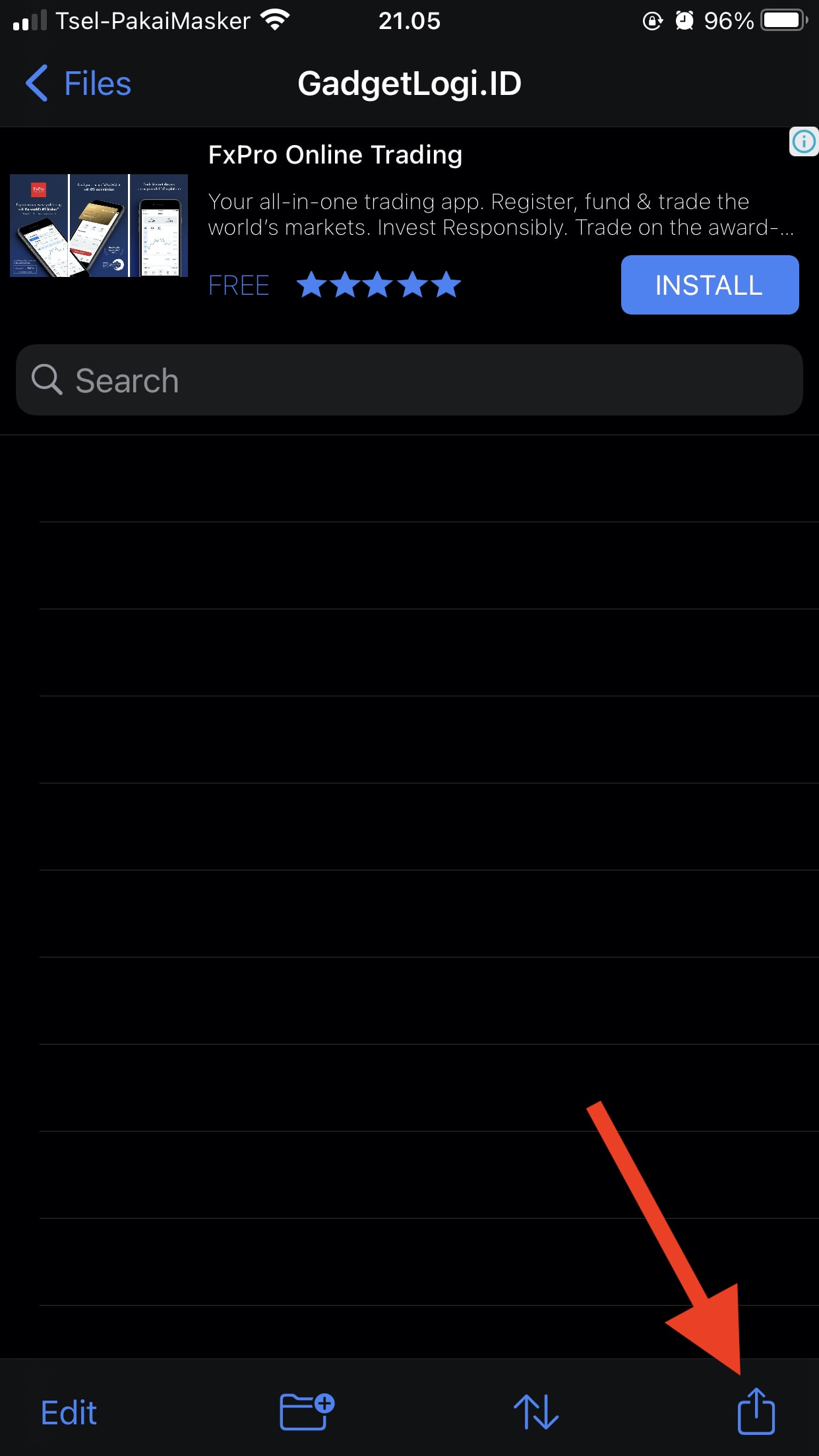
- Setelah menu baru muncul, pilih opsi Document Browser lalu cari dan pilih file yang akan kamu masukkan ke dalam folder.

- Jika kamu sudah selesai menambahkan file ke dalam folder, langkah selanjutnya adalah keluar dari folder tersebut lalu tekan tombol Edit yang ada di pojok kiri bawah layar dan tandai folder yang baru saja kamu buat.
- Setelah itu akan muncul menu baru di bawah layar. Tekan tombol yang ada di sebelah paling kanan.
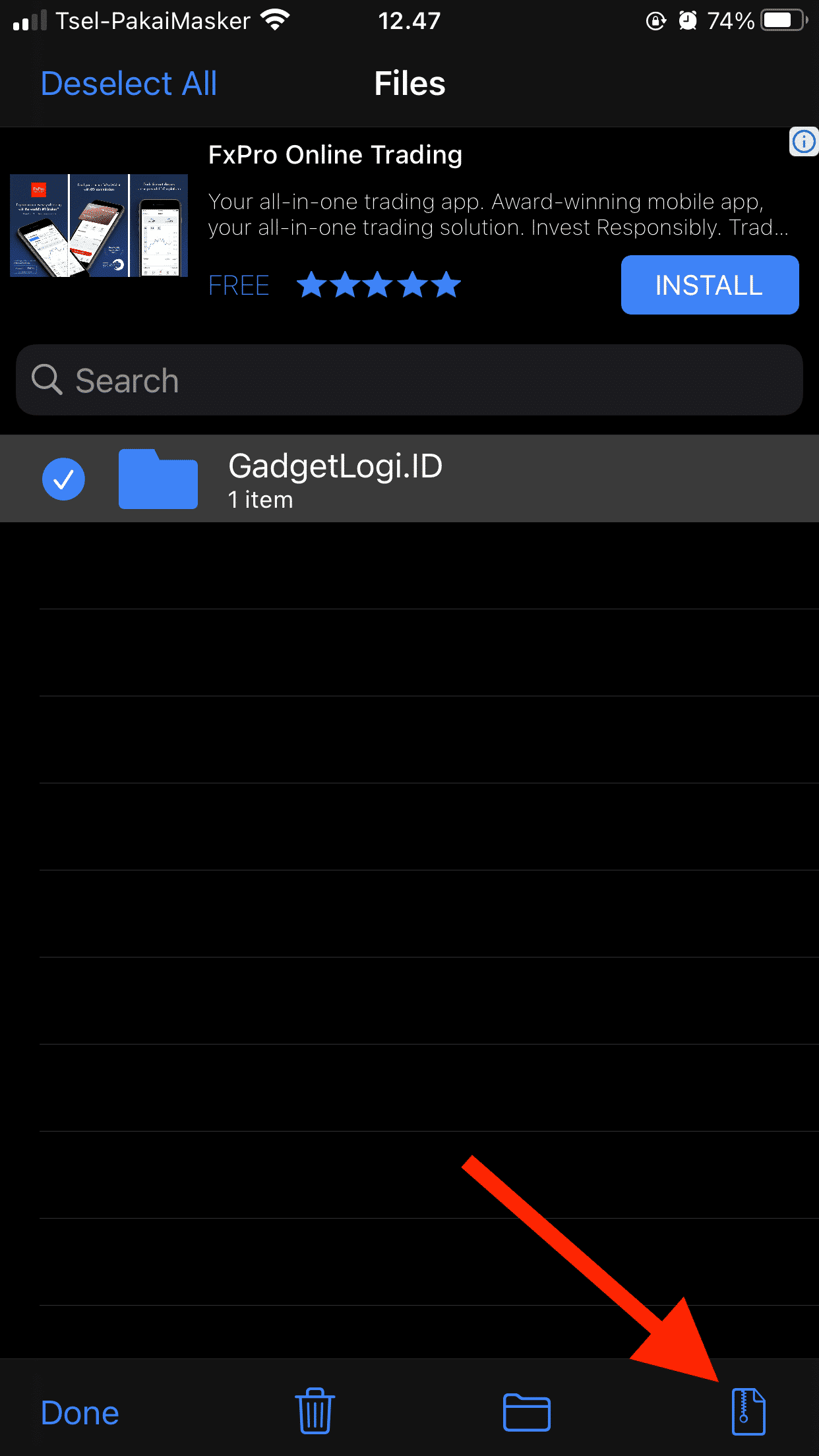
- Pada menu yang muncul pilihlah opsi Zip Selected Files.
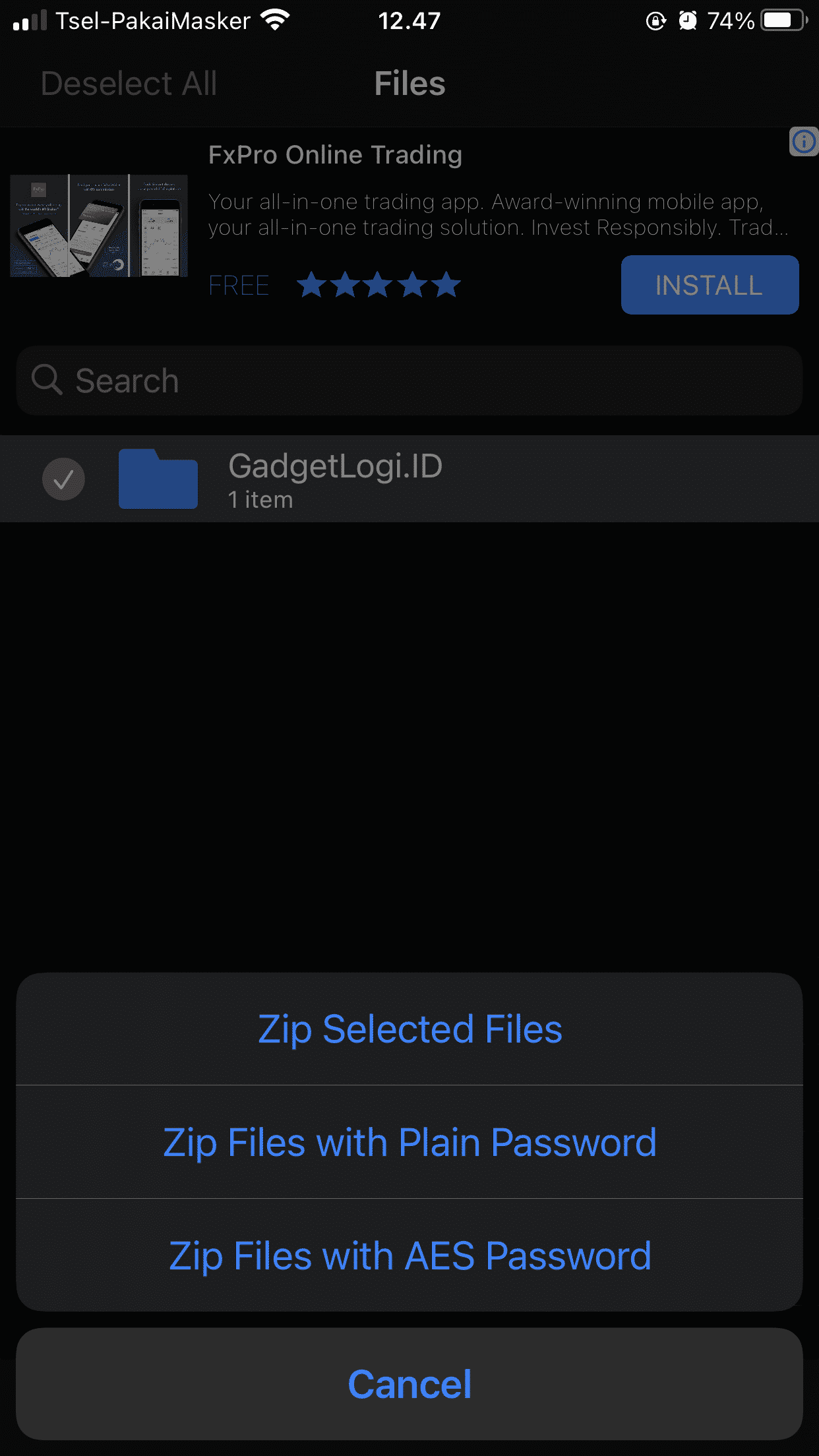
- Pada tahap ini folder yang kamu tandai akan dikompres menjadi ZIP. Silahkan beri nama file ZIP yang akan dibuat lalu tekan tombol Save.
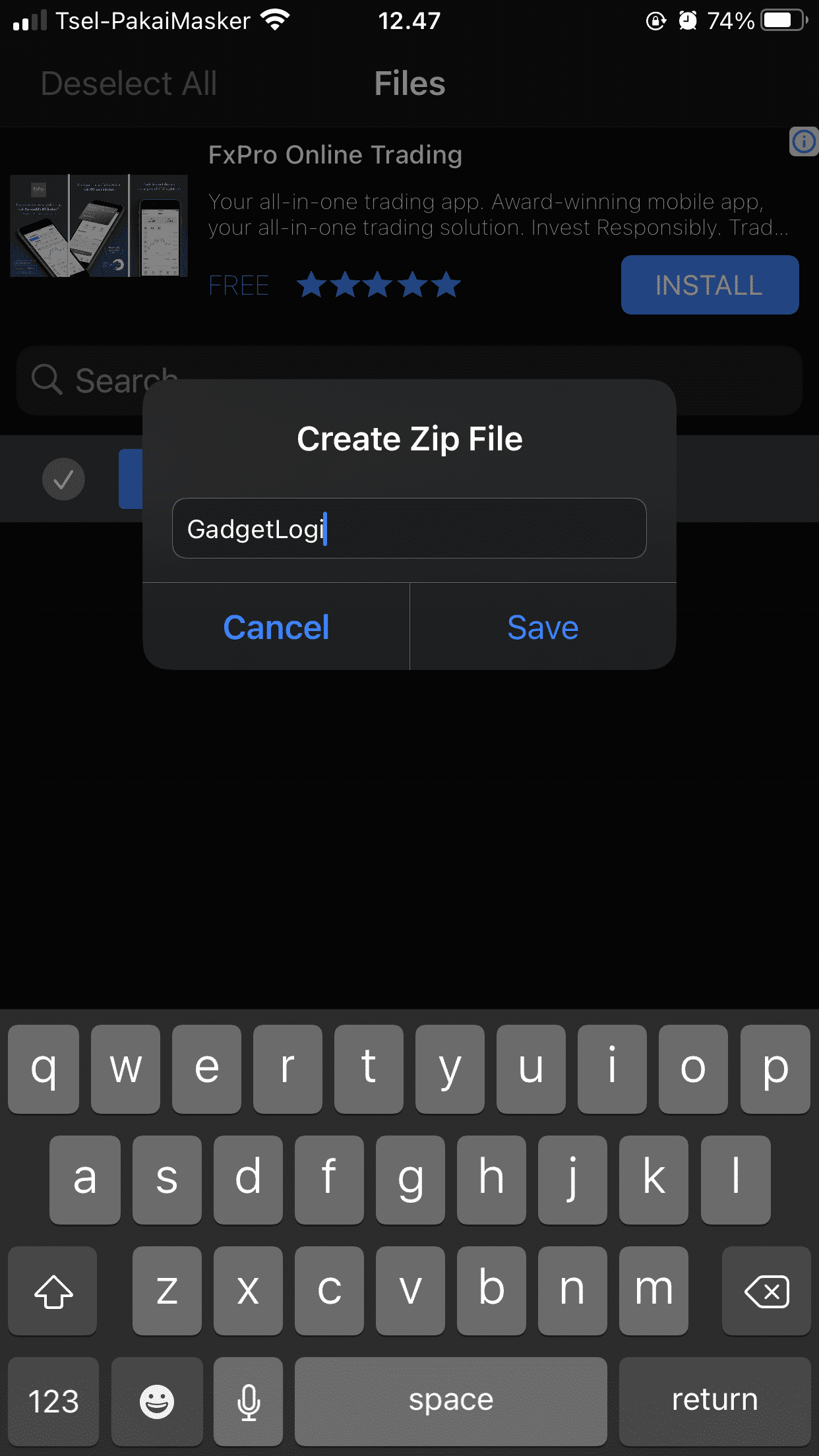
- Tunggu beberapa dan folder yang kamu kompres sudah menjadi file ZIP dan siap untuk dikirim melalui email.
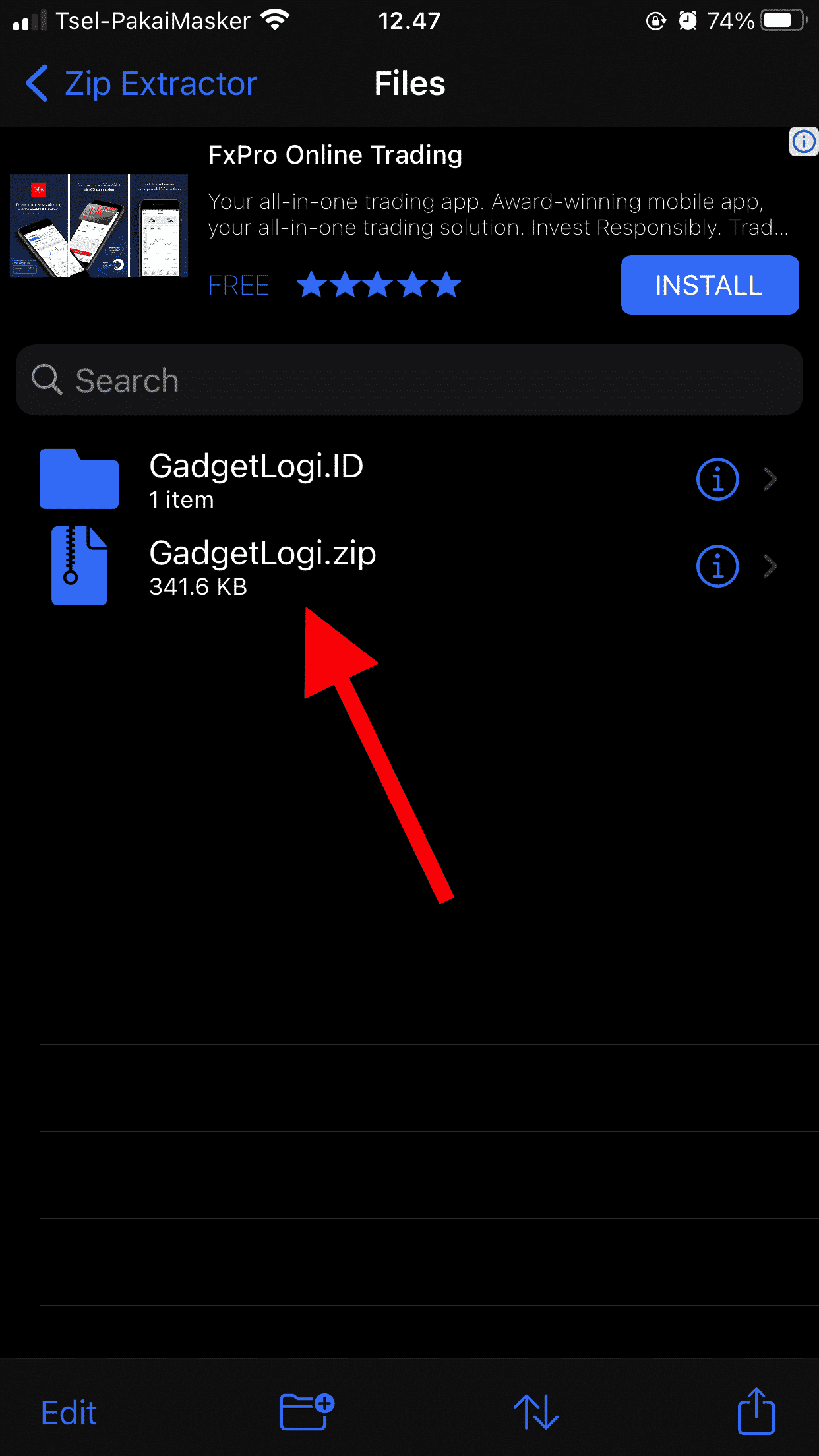
Apabila folder yang telah kamu kompres menjadi format ZIP berukuran kurang dari 25MB maka kamu bisa mengirimkannya secara langsung melalui lampiran di dalam email.
Dalam panduan ini GadgetLogi menggunakan aplikasi dan email dari Gmail namun kamu tidak perlu bingung karena penyedia email lain seperti OutLook dan Yahoo memiliki cara dan bahkan ikon menu yang mirip dengan Gmail.
Jika di HP iphone kamu belum ada aplikasi Gmail maka kamu bisa menginstalnya terlebih dahulu melalui tombol download berikut ini:
Nah, jika aplikasi gmail sudah terinstal maka kamu bisa mulai mengikut langkah-langkah cara mengirim folder lewat email di HP iphone berikut ini:
- Buka aplikasi Gmail lalu silahkan login terlebih dahulu dengan akun Gmail kamu.
- Setelah itu klik tombol Compose dengan ikon pensil yang ada di pojok kanan bawah layar.
- Silahkan isi alamat email penerima, subjek dan isi email lalu tekan tombol dengan ikon penjepit kertas yang ada di menu bagian atas.
- Setelah itu aplikasi Gmail akan meminta izin untuk mengakses memori dari HP iphone kamu. Untuk memberinya izin silahkan pilih opsi Allow Access to All Photos.
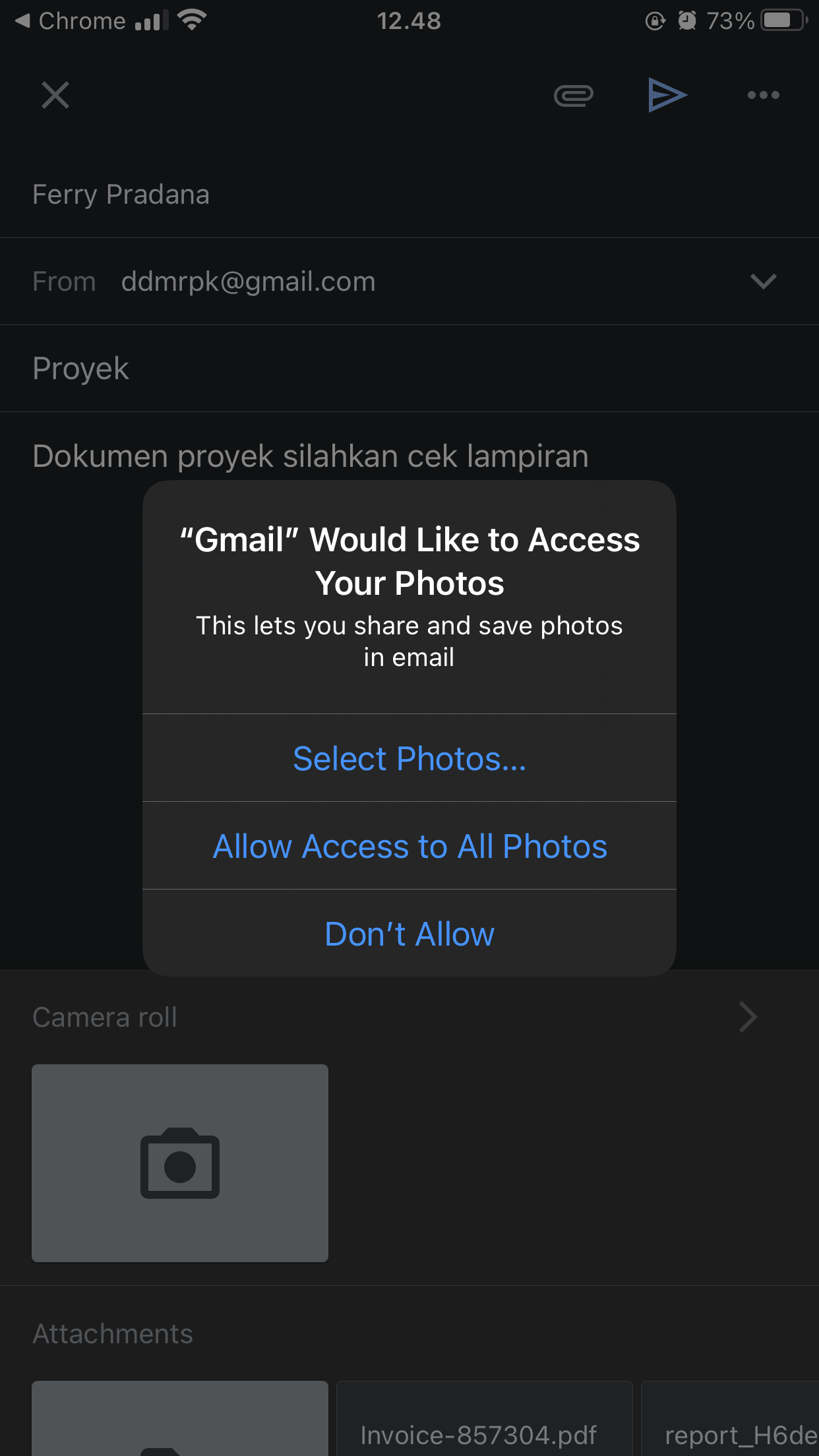
- Untuk melampirkan folder yang telah dikompres menjadi ZIP, caranya adalah dengan tekan gambar folder di bagian Attachments.
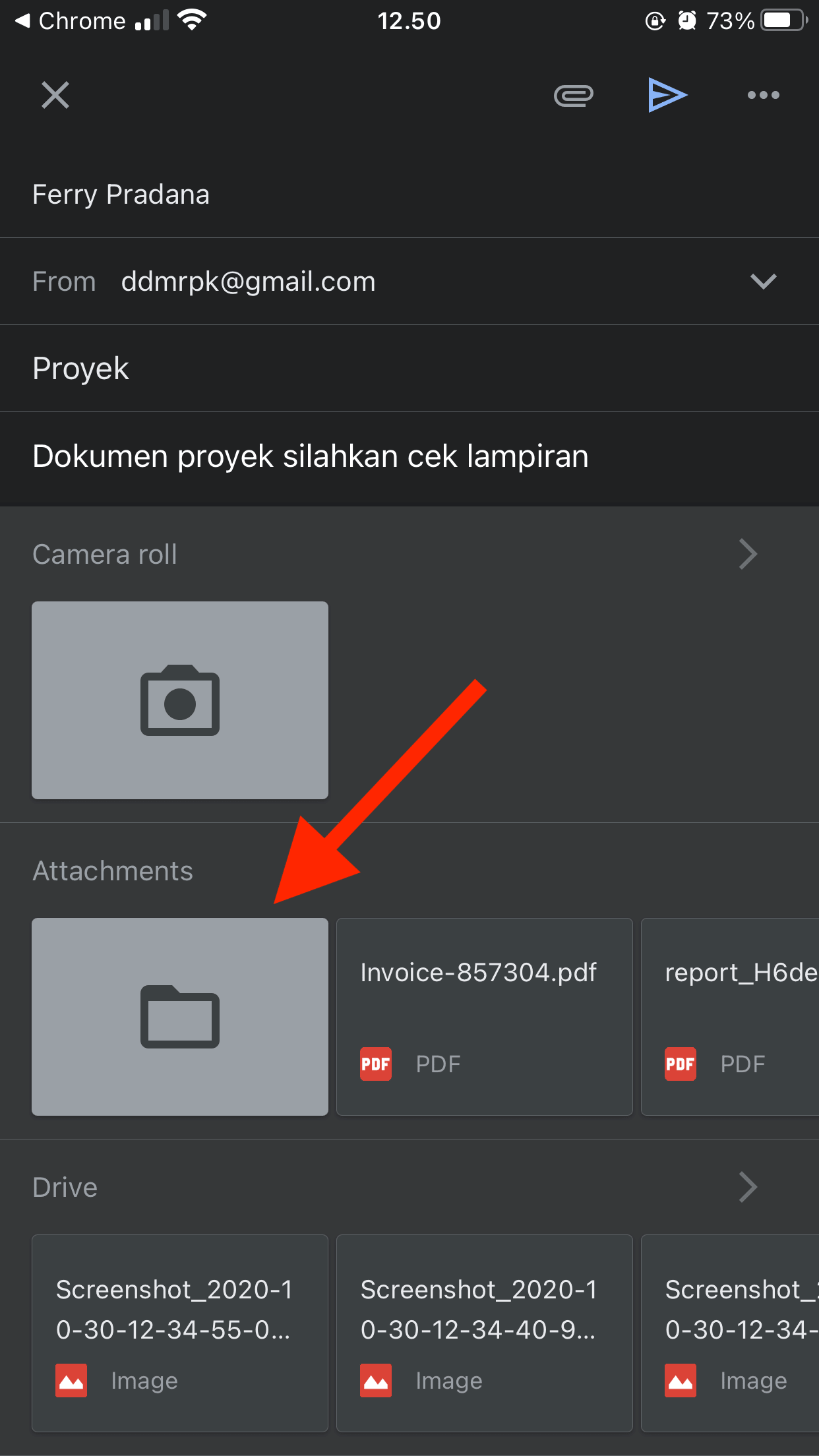
- Setelah itu tekan tombol Browse yang ada di pojok kiri atas layar lalu pilih On My Phone.
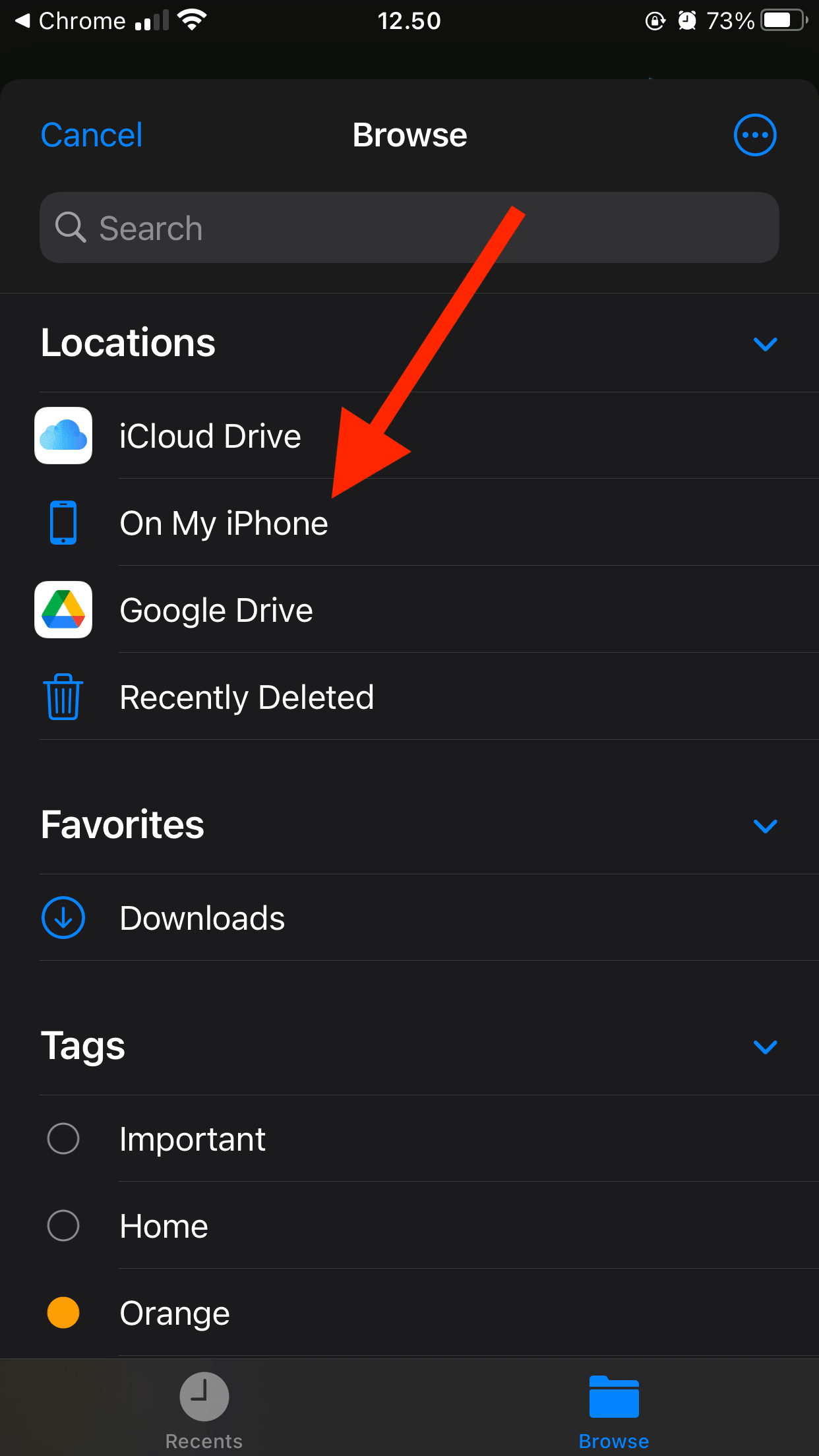
- Cari dan buka folder bernama Zip Extractor lalu pilih file ZIP yang telah kamu buat.
- Tunggu beberapa saat sampai file ZIP yang kamu pilih selesai terupload ke dalam lampiran email dan nama file tersebut akan ada di bawah isi email. Langkah terakhir adalah dengan tekan tombol kirim berwarna biru yang ada di pojok kanan atas layar.
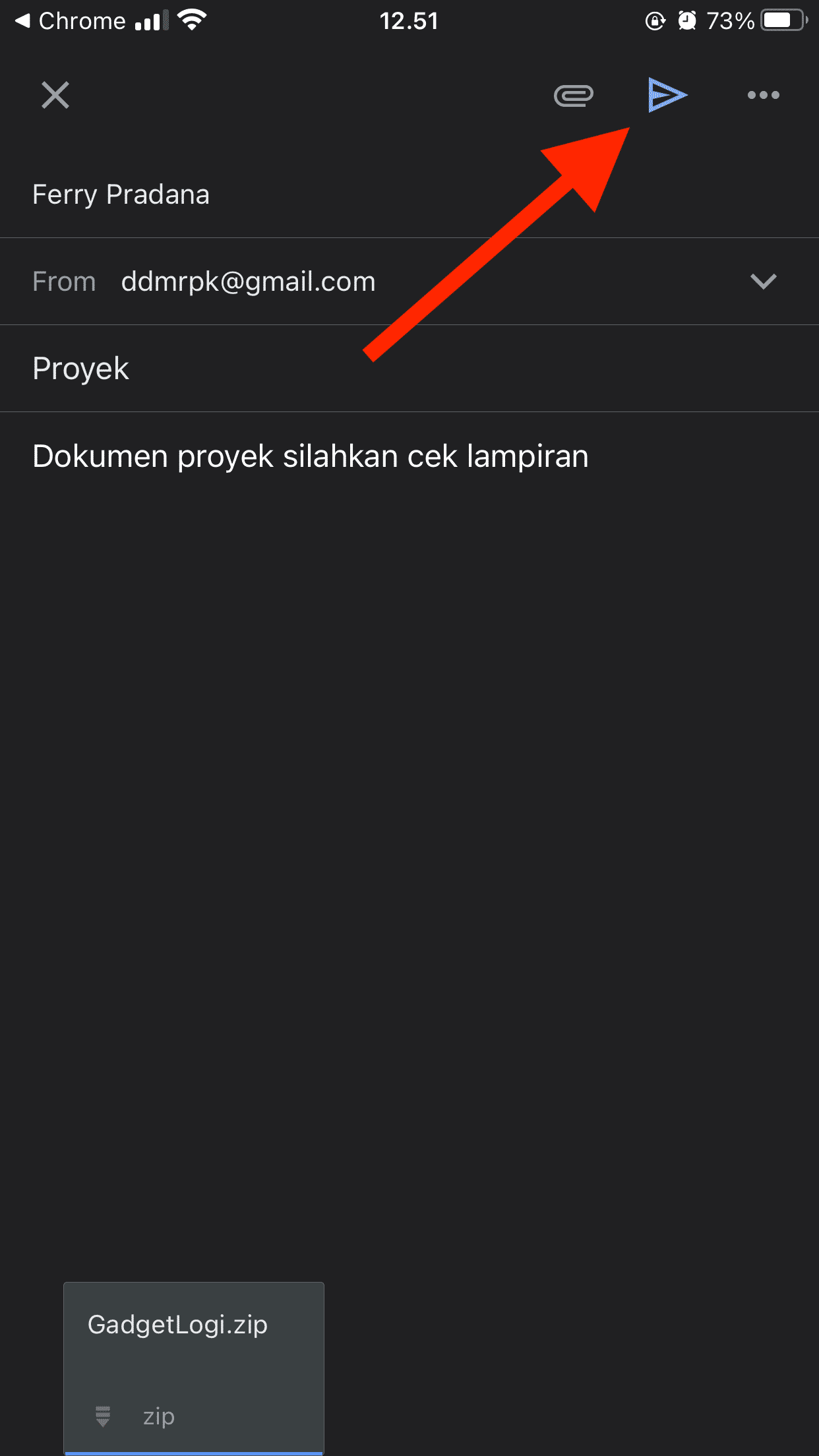
- Selesai.
Menggunakan Google Drive
Apabila folder yang kamu kirim berukuran lebih dari 25 MB maka kamu bisa menggunakan aplikasi Google Drive untuk mengirim folder tersebut lewat email di HP iphone.
Perbedaan dari cara ini adalah kamu bisa mengirim folder lewat email dengan ukuran yang lebih besar yaitu sekitar 10-15 GB.
Selain itu, dengan cara ini kamu tidak perlu melakukan kompres pada folder.
Apabila di HP iphone kamu belum memiliki aplikasi Google Drive maka silahkan instal terlebih dahulu melalui tombol download berikut ini:
Setelah aplikasi tersebut terinstal, silahkan ikuti adalah langkah-langkah cara mengirim folder lewat email menggunakan google drive berikut ini:
- Buka aplikasi Drive lalu silahkan login terlebih dahulu dengan akun Google kamu.
- Kemudian tekan tombol + yang ada di pojok kanan bawah layar.
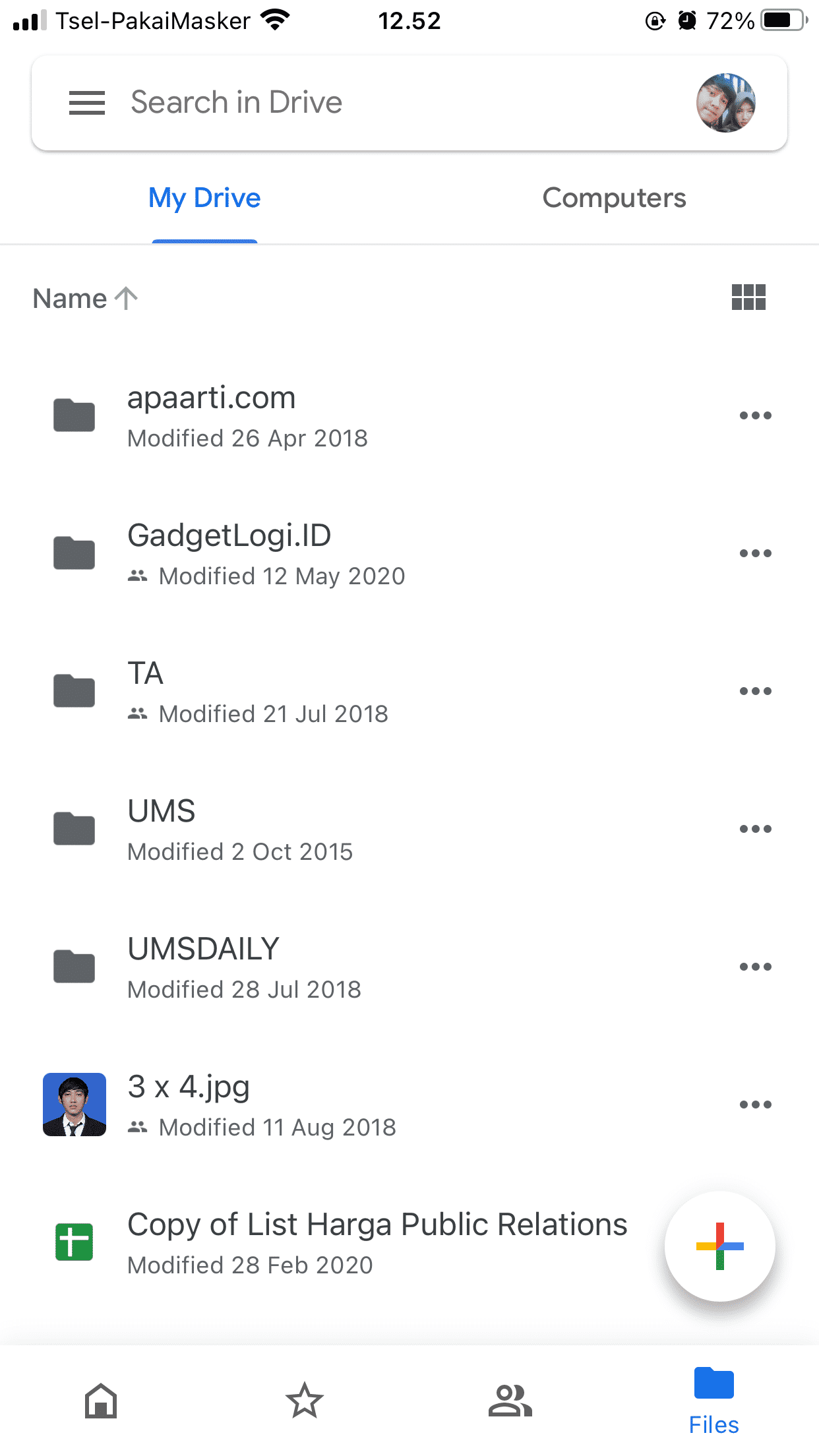
- Pada menu yang muncul, pilih opsi Folder lalu masukkan nama folder yang akan kamu kirim lalu tekan tombol Create.
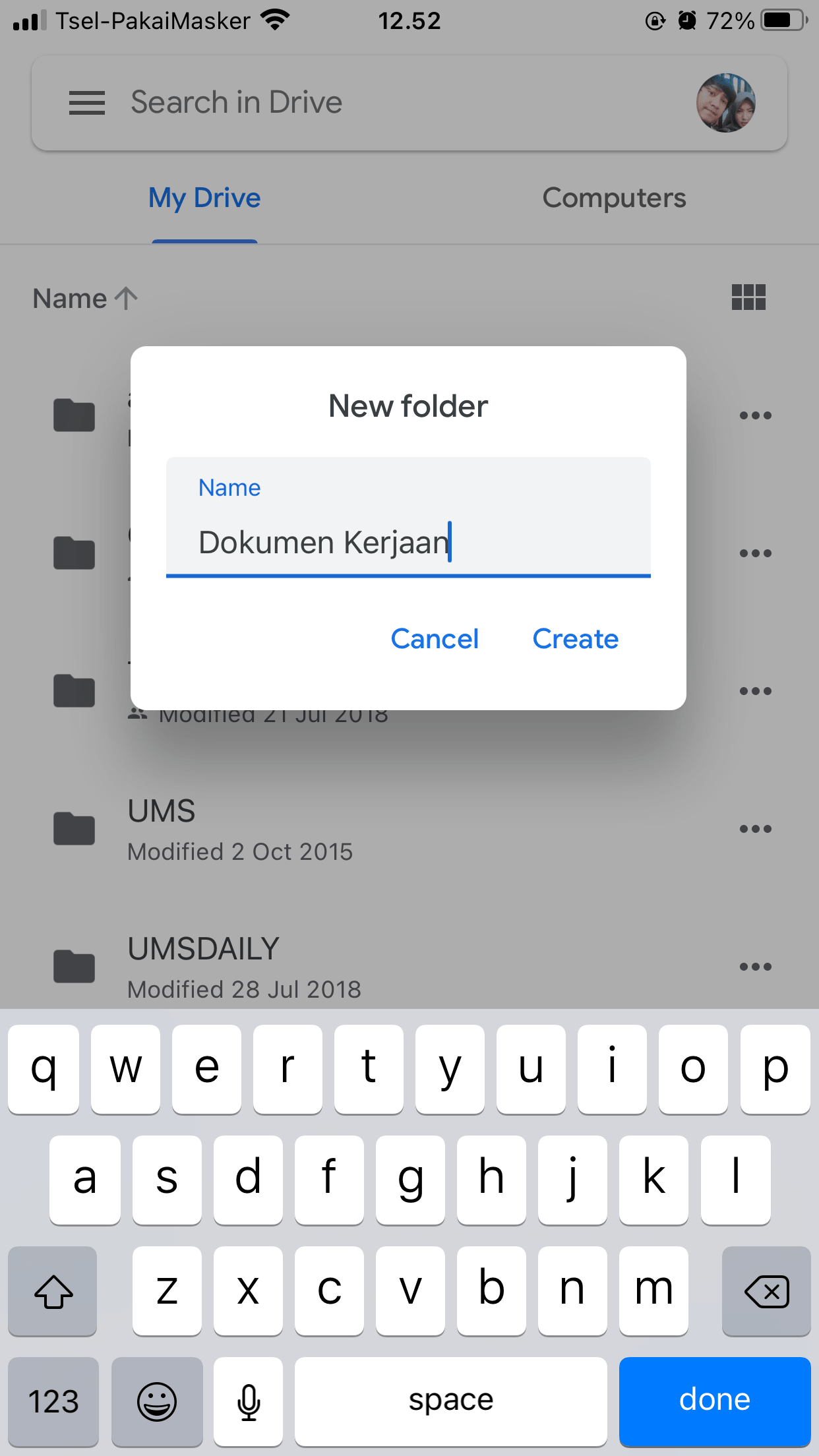
- Setelah itu buka folder yang telah kamu buat dan tekan tombol + yang ada di pojok kanan bawah layar.
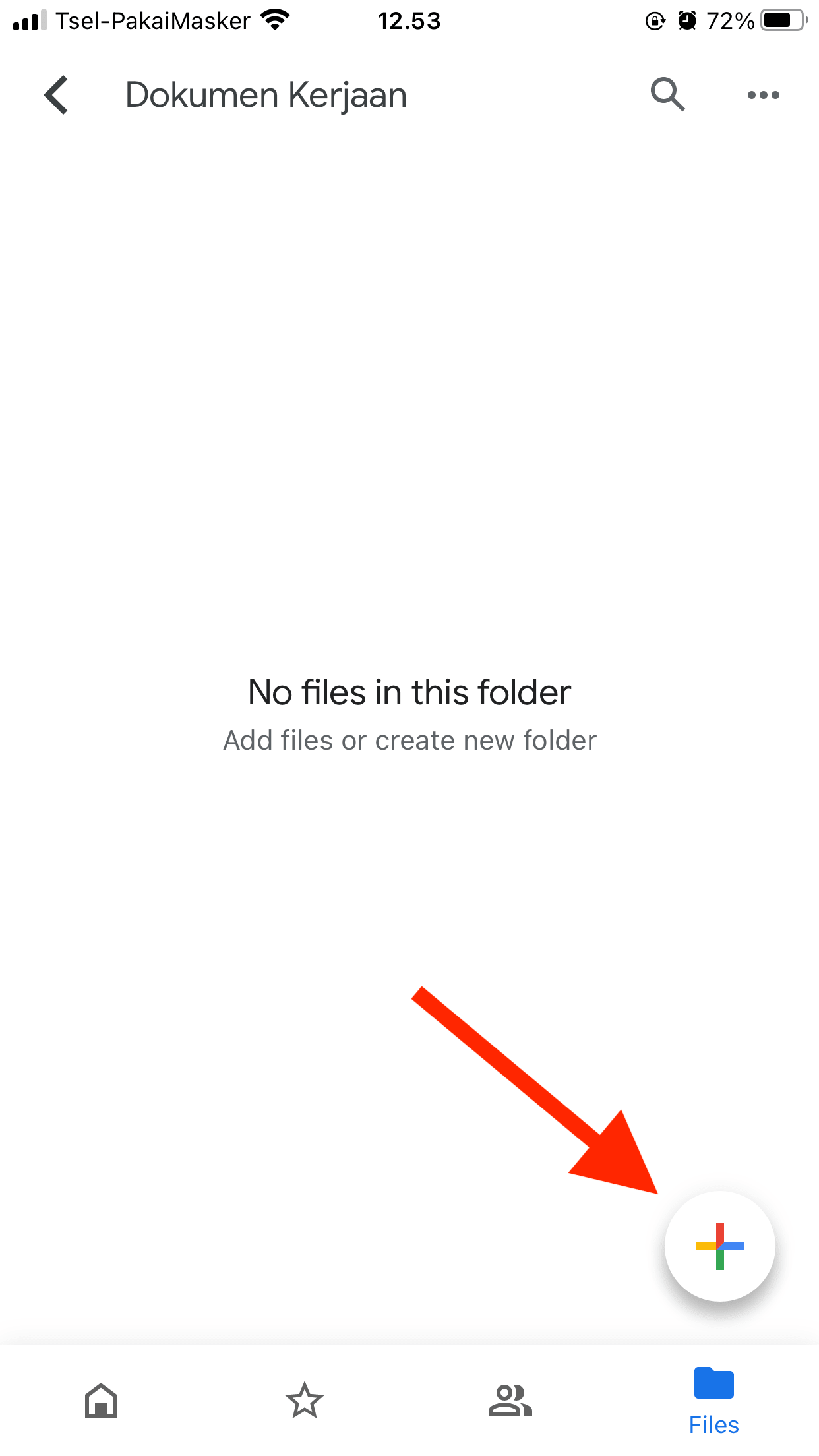
- Pada menu yang muncul, pilih opsi Upload lalu pilih opsi Browse dan pilih semua file yang ada di dalam folder yang akan kamu kirim.
- Tekan tombol Upload dan tunggu sampai proses upload selesai.
- Kemudian tekan tombol tiga titik vertikal yang ada di pojok kanan atas layar lalu pada menu yang muncul, tekan pada Link sharing off. Hal ini bertujuan agar orang lain bisa membuka dan mendownload folder yang akan kamu bagikan melalui URL yang ada di dalam email.
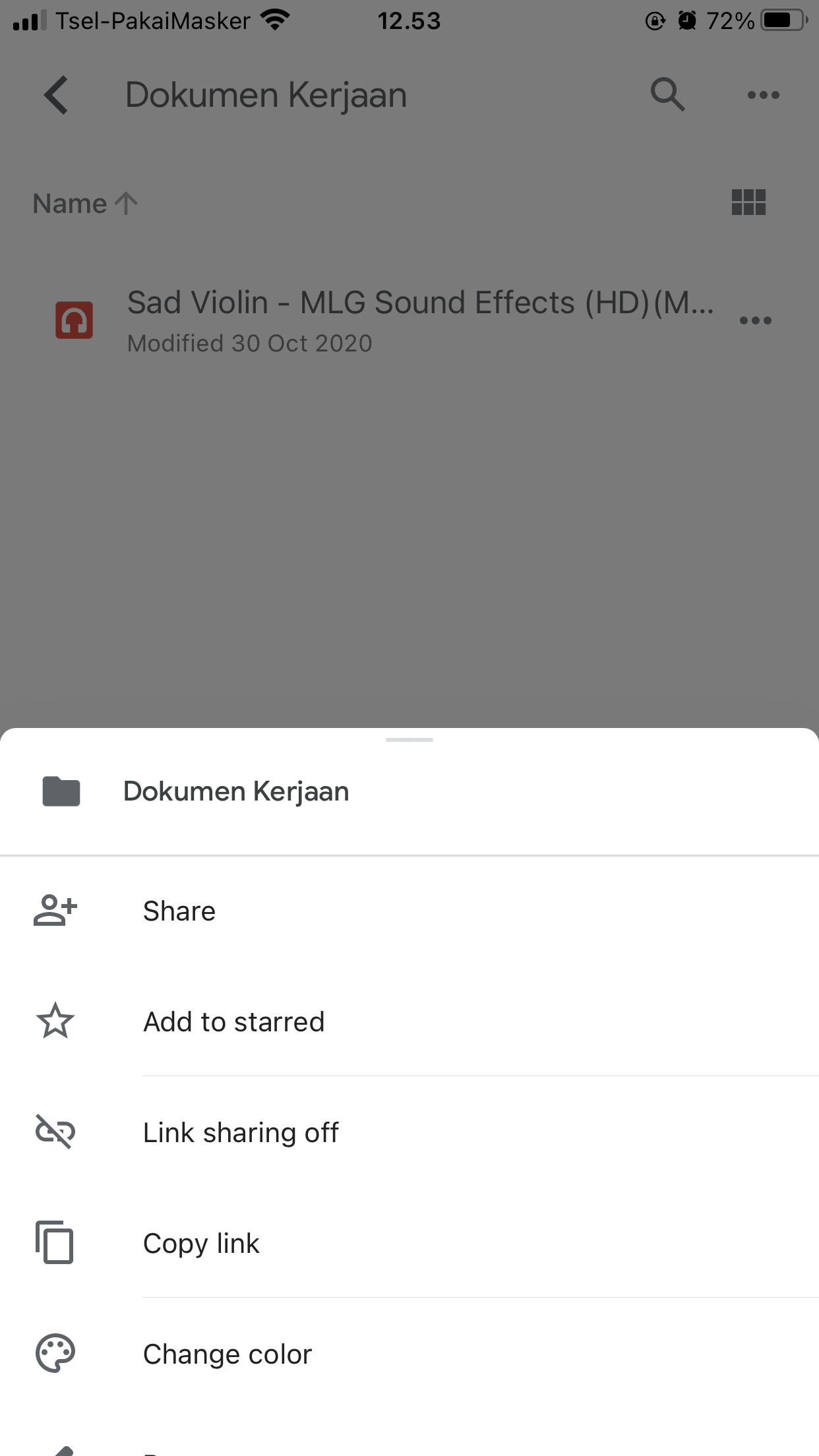
- Jika sudah muncul pesan "Link sharing turned on and link copied" maka Link sharing sudah on.
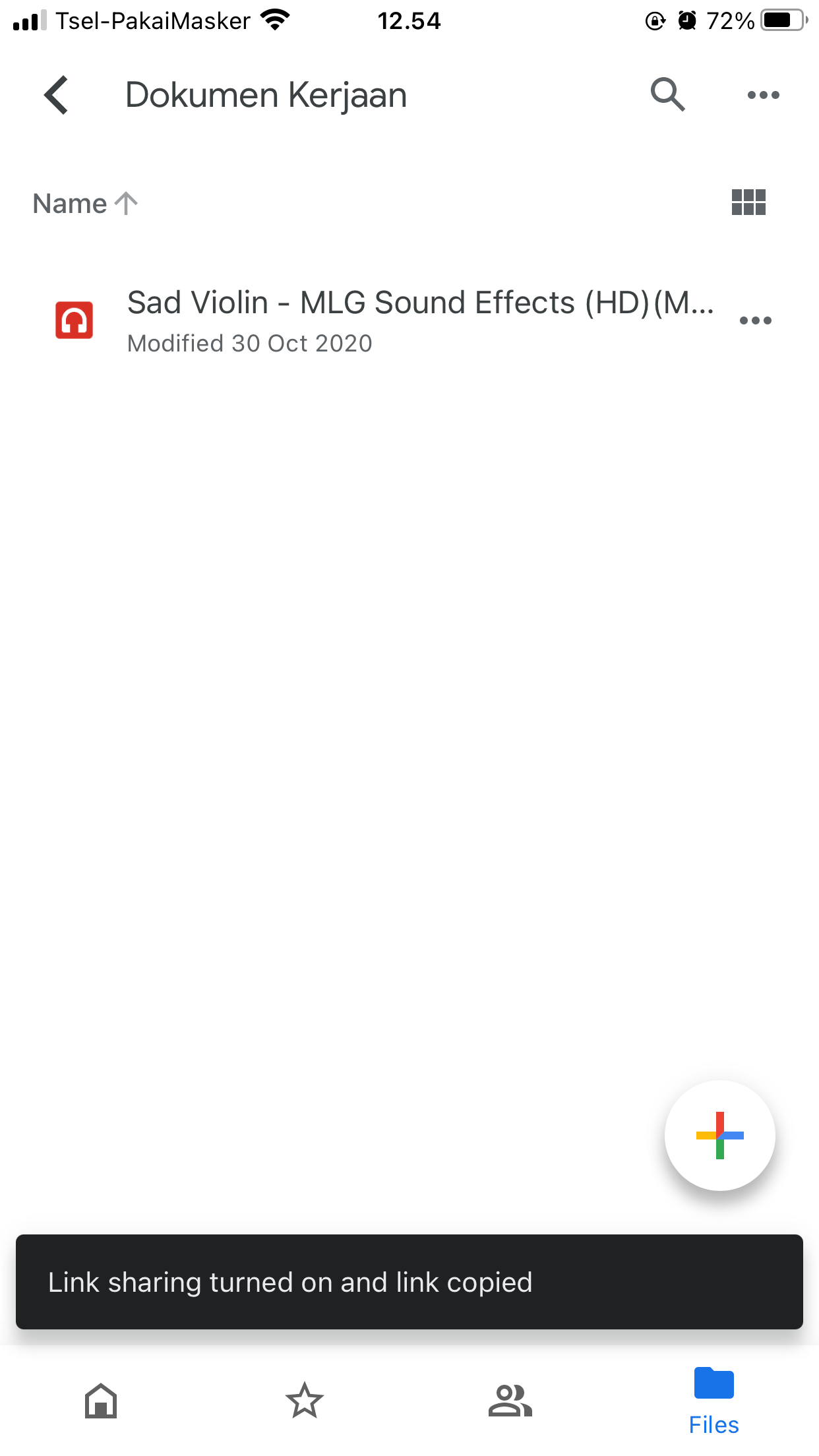
- Langkah selanjutnya adalah dengan klik tombol tiga titik vertikal yang ada di pojok kanan atas layar lalu pilih menu Copy link.
- Pada tahap ini kamu bisa keluar dari aplikasi Drive. Setelah keluar aplikasi, selanjutnya buka aplikasi Gmail.
- Setelah aplikasi Gmail terbuka, tekan tanda + yang ada di pojok kanan bawah layar untuk mengirim email baru.
- Isi email tujuan, subjek. Pada isi email, tempelkan URL yang telah kamu copy dari aplikasi Drive dengan cara menggunakan fitur paste pada keyboard kamu.

- Selesai, folder sudah bisa dikirim melalui email. Tekan tombol kirim berwarna biru yang ada di pojok kanan atas layar untuk mengirim email tersebut.
Video Panduan
Apabila kamu masih bingung, kamu bisa menonton video panduan "cara mengirim folder lewat email" di channel youtube GadgetLogi berikut ini:
Demikian cara mengirim folder lewat email di HP android, HP iphone dan laptop windows yang dibahas melalui panduan bergambar serta video.
Selamat mencoba dan semoga bermanfaat.